本篇文章我们将学习Adobe Photoshop CC 2018图层样式中的内阴影。教程讲解了内阴影各个选项的设置和效果,对于PS初学者了解PS的图层样式有很大帮助。
Adobe Photoshop CC 2018图层样式内阴影教程:
在添加了“内阴影”的图层上方似乎有一个透明层(黑色)。混合模式为正片叠底,不透明度为75%。

内部阴影的许多选项与投影相同,这里仅简单介绍。前面的投影效果可以理解为光源照射平面物体的效果,而“内阴影”可以理解为光源照射球体的效果。
* 混合模式
* 颜色设置
* 不透明度
* 角度
* 距离
* 窒息
*尺寸
*轮廓
混合模式
默认设置为“乘法”,通常不需要修改。
颜色设置
设置阴影的颜色
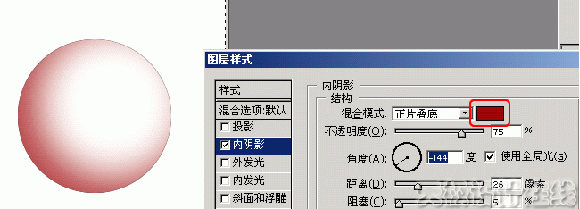
不透明度
默认值为75%,可以根据自己的需要进行修改。
角度
调整内阴影的方向,即与光源相反的方向。圆圈中的指针指向阴影的方向。原理与“投影”相同。
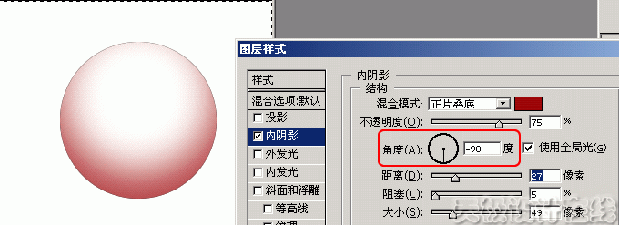
距离
用于设置阴影在物体内部的偏移距离。值越大,光源的偏差越大。偏移方向由角度决定(偏移太大,效果会失真)。下面的效果中,上图的“距离”值设置得较小,所以光源看起来就在球体的正上方,而下图的“距离”值设置得较大,光源看起来就在球体的正上方。被偏移到右下角去了。
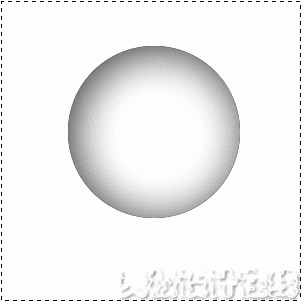
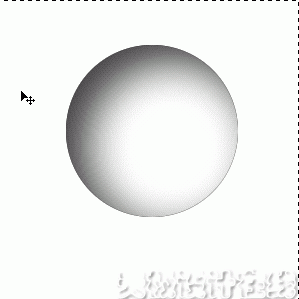
呛
设置阴影边缘的渐变程度。单位为百分比。与“阴影”效果类似,该值的设置也与“大小”有关。如果“Size”设置得较大,则遮挡效果会更加明显。

尺寸
设置阴影的扩展范围。该值越大,光源的散射程度越大,相应的阴影范围也越大。
轮廓
用于设置阴影内部的光晕效果,您可以自己编辑轮廓。例如,编辑以下轮廓线:
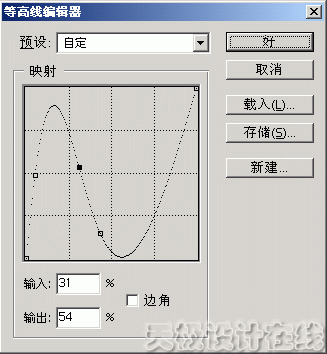
可以得到的结果是:
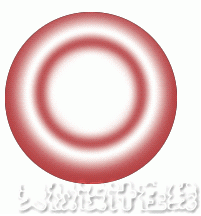
好了,以上就是小编今天给大家分享的如何使用Adobe Photoshop CC 2018图层样式的内阴影(PS)教程的全部内容了。你学会了吗?如果您想获取更多相关内容,请继续关注系统世界。
推荐版本:
Adobe Photoshop CC 2018正式版:http://www.xitongtiandi.net/soft_tx/4242.html
Adobe Photoshop cc 2018注册机下载:http://www.xitongtiandi.net/soft_tx/4664.html








