如何在会声会影X4上编辑视频?会声会影适合大众,操作简单易懂,界面简洁明快。无论您是新手还是经验丰富的剪辑师,会声会影都可以帮助您完整记录生活中的大大小小的事件,让您释放创造力,感动无限。在这篇文章中,小编就给大家介绍一下如何使用会声会影X4编辑视频的教程。
会声会影X4编辑视频教程:
步骤1:
在电脑上找到会声会影软件并启动(ps:小编给大家展示的是会声会影X4,其他版本也有类似的编辑功能)。

有关如何在会声会影X4 上编辑视频的教程第2 步:
点击界面上的“文件”,然后选择“将媒体文件插入时间轴”,然后选择“插入视频”
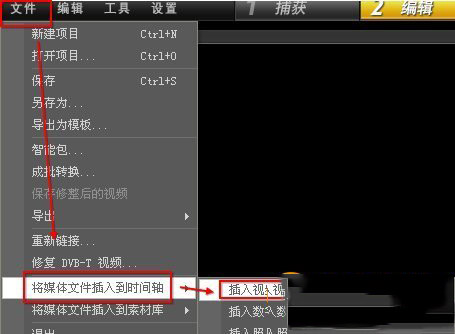
有关如何在会声会影X4 上编辑视频的教程,第三步:
此时会弹出“打开视频文件”对话框,选择要编辑的视频文件。这时候就会出现如下图的情况。不用担心,您需要使用格式工厂来转换格式。
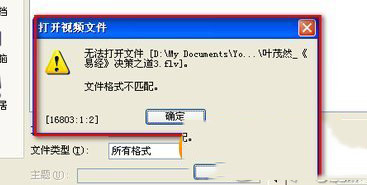
有关如何在会声会影X4 中编辑视频的教程第4 步:
运行“格式工厂”,选择视频格式(ps:系统天堂编辑器使用MP4格式来说明)
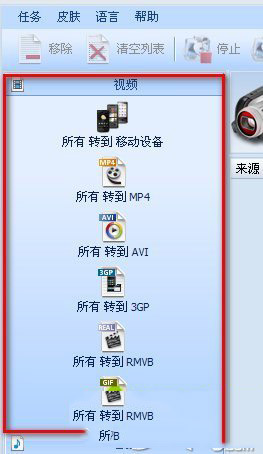
有关如何在会声会影X4 上编辑视频的教程,第五步:
接下来,在弹出的对话框中选择“添加文件”,将视频文件添加到格式工厂中,然后单击“确定”。
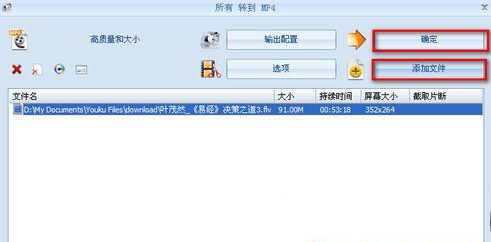
有关如何在会声会影X4 上编辑视频的教程第6 步
在格式工厂主界面中,单击工具栏上的“开始”按钮,开始转换格式。

有关如何在会声会影X4 上编辑视频的教程第7 步:
转换完成后,右键单击视频文件名,选择“打开输出文件夹”,按照“步骤2”的要求将视频文件导入到会声会影“时间轴”中
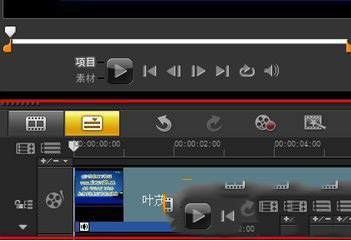
有关如何在会声会影X4 上编辑视频的教程,步骤8:
将视频编辑器的“Scrubber”按钮拖动到视频窗口下方,如下图所示,即可观看视频。

有关如何在会声会影X4 上编辑视频的教程,步骤9:
拖动两侧的“修正标记”按钮即可截取你想要的视频片段,如下图

您还可以将“洗涤器”定位到要截取视频的位置,然后单击标有“剪刀”的工具进行截取。
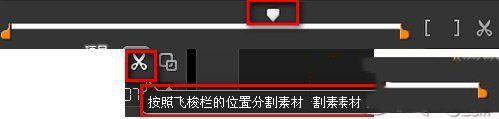
如何在会声会影X4上编辑视频的教程第十步:
截取后输出视频:点击“3Share”,然后选择“创建视频文件”选项,如下图:
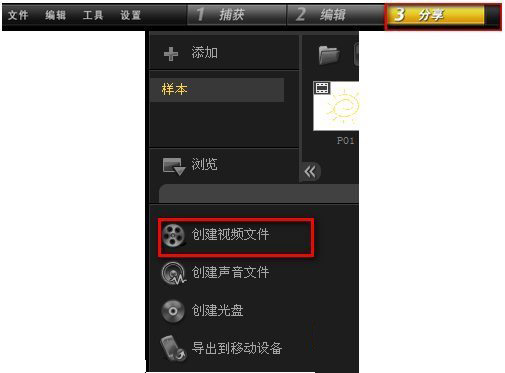
有关如何在会声会影X4 上编辑视频的教程第11 步:
选择视频格式并等待渲染完成。
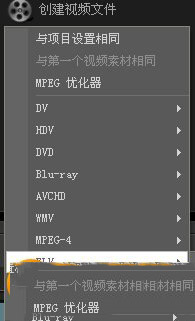
(ps:会声会影兼容格式:AVI、MPEG-1、MPEG-2、HDV、AVCHD、MPEG-4、DVR-MS、MOD、3GPP、3GPP2、WIN Media Format、QuickTime、H.264 格式等)
好了,详细过程是这样的。快来系统世界下载会声会影X4,制作精美视频。








