今天系统世界小编给大家分享一个使用Adobe Photoshop CS6制作圆珠笔绘图效果的简单方法的教程。这种手绘效果非常实用又美观。喜欢的朋友,我们一起学习吧。
我们先看一下最终的效果:

教程开始:
1.新建一个文件,导入笔记本的背景

2、将需要做效果的图片导入到舞台上

3.剪出花朵,使用“ctrl+shift+U”去除颜色,如图

4.“Ctlr+L”色标

5.“ctrl+J”复制新图层,“ctrl+I”反转,将“图层2复制”的图层混合模式更改为“颜色减淡”,同时将“图层2”的图层混合更改模式改为“乘法”如图

6.如图所示点击“过滤”、“其他”、“最小值”。
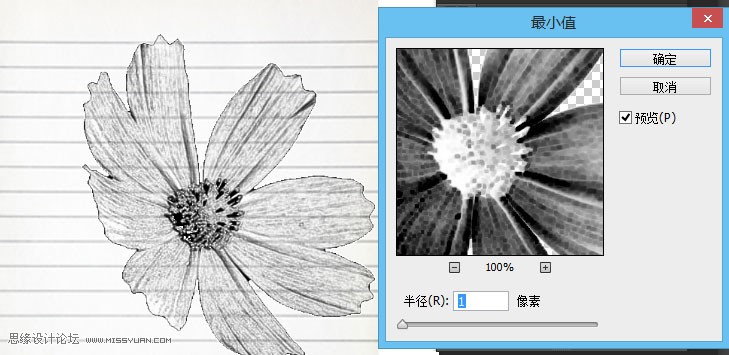
7.“ctrl+E”合并图层

8.“ctrl+u”打开色相/饱和度并检查着色,如图
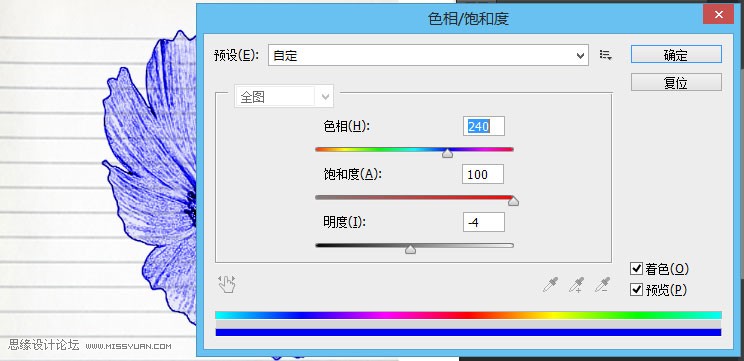
最终效果图:

好了,今天给大家分享的关于使用Adobe Photoshop CS6制作圆珠笔绘图效果(PS)的详细图文教程就到这里了。是不是很漂亮?大家都学会了吗?如果您喜欢,请继续关注系统世界。
推荐版本:
Adobe Photoshop CS6 13官方中文破解版下载:http://www.xitongtiandi.net/soft_tx/4214.html
Adobe Photoshop CS6 注册机:http://www.xitongtiandi.net/soft_tx/4580.html








