在微软刚刚推送的Win10 19H1 Build 18282(Version 1903)预览版中,对《截图和草图》和“Windows Update”进行了改进,使功能更强、操作更方便。详情如下:
《截图和草图》 添加“窗口截图”
使用《截图和草图》进行截图时,你会发现弹出的截图工具栏中新增了一个名为“窗口截图”的按钮(可以按Win+Shift+S组合键快速调出截图)工具栏,详细信息请参见:010)-30000)。如图所示:
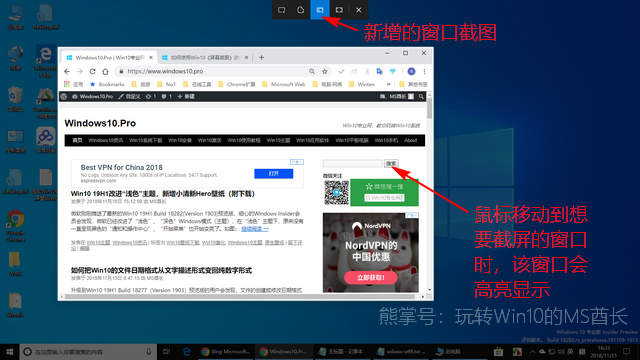
《使用Win10“截图和草图”截屏教程》 在工具栏上添加了“窗口截图”按钮
该工具会智能识别当前需要截图的窗口。当你把鼠标移到需要截图的窗口上时,该窗口就会高亮显示(其实就是第三方截图软件中常见的“吸附窗口”功能),然后点击鼠标左键或者回车键即可捕获突出显示的窗口图像。
在此改进之前,如果我们想要捕获窗口图像,我们只能用鼠标手动选择它,既麻烦又不精确。
再加上微软最近为《截图和草图》添加的延迟截图功能,《截图和草图》正在变得越来越完善。此外,《截图和草图》与“云剪贴板”之间的无缝连接是一个杀手级功能。我相信,朋友们。很快就可以放弃第三方截图工具(MS Chief仍然使用FastStone Capture)。
“Windows Update”让暂停更新更方便
微软已将“暂停更新”放在Win10 18282预览版的“Windows更新”设置界面的第一屏上。如图所示:
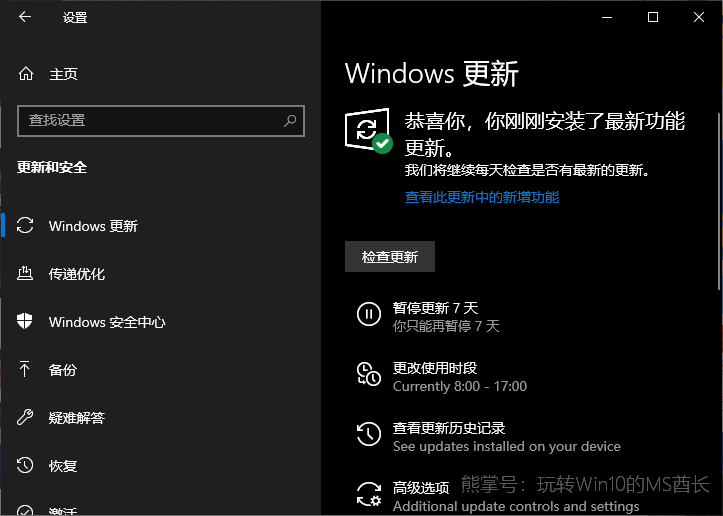
此前,您只能通过点击“高级选项”才能看到“暂停更新”功能,现在对于需要此功能的用户来说更加方便。
另外,你可以看到“更改使用期限”、“查看更新历史记录”和“高级选项”前面都有新的图标,既美观又易于理解。
“Windows Update”可智能改变用户使用期限
点击“更改使用时间段”打开设置页面,您会看到“根据我的日常使用情况自动调整我的活跃时间”设置项。如图所示:
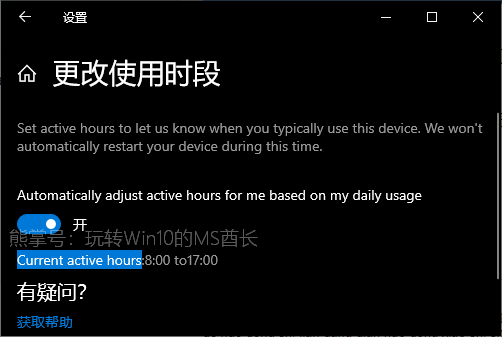
将其设置为“打开”,这样Windows Update 就会根据您日常使用计算机的情况自动调整您的活动时间,从而在适当的时间重新启动更新,避免在您工作时重新启动计算机。
开启后,下方会显示当前的使用期限。您可以检查一下是否与您使用电脑的时间相符。








