昨晚有朋友向小编询问如何将Adobe Photoshop CC 2018照片效果图片转换为油画效果。本教程将向您介绍如何创建非常个性化的油画效果。大致流程:首先使用涂抹工具和专用模糊滤镜在图片上添加类似于油画笔的痕迹,然后使用滤镜和色彩校正工具增强纹理、质感、对比度等。有需要的朋友可以看一看。
先看一下原图:

最终效果

1、打开原图素材,复制背景图层,执行:滤镜模糊表面模糊,半径为20,阈值为10。效果如下图。

2.选择涂抹工具来细化脸部、头发等的纹理。

3.选择涂抹工具均匀涂抹在嘴唇上,然后使用模糊工具模糊整个嘴巴。然后使用加深和减淡工具添加纹理,如下所示。

4. 按Ctrl+M 调整曲线。值:103/155。简单来说就是整体美白。效果如下图。
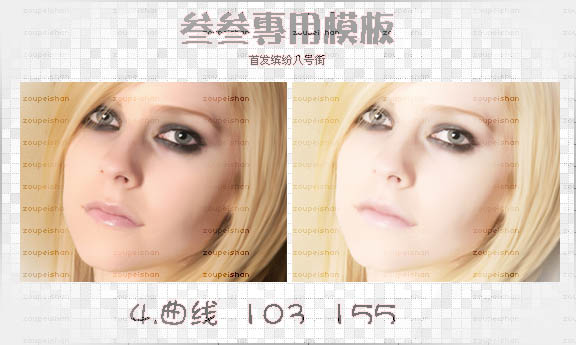
5.复制背景图层,按Ctrl + Shift + U去除颜色,并将混合模式更改为“正片叠底”。
复制背景图层,按Ctrl+Shift+]放在上面,去掉颜色按Ctrl+I反转,然后执行:过滤其他最小值,然后将图层混合模式改为“颜色减淡”,效果如下图。
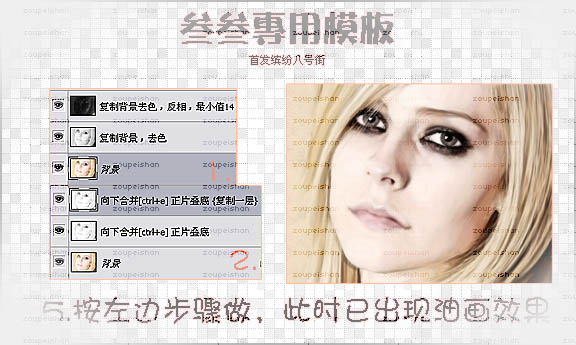
6. 合并所有图层,执行:Filter Noise Add Noise,值为1 - 1.5。确认后执行:滤镜锐化USM锐化,值为:69/1.1/0。

7、复制背景图层,执行:滤镜、其他、高对比度,值为10。确认后,将图层混合模式改为“颜色加深”,然后适当降低图层不透明度。效果如下图。

8.合并所有图层并执行:滤镜、模糊、特殊模糊、默认值,确认后创建曲线调整图层,稍微调整整体对比度。

最后调整细节,完成最终效果。

Adobe Photoshop CC 2018正式版:http://www.xitongtiandi.net/soft_tx/4242.html
Adobe Photoshop cc 2018注册机下载:http://www.xitongtiandi.net/soft_tx/4664.html








