Hyper-V 是微软的虚拟化产品。它是微软第一个采用类似于Vmware和Citrix开源Xen的基于虚拟机管理程序的技术。这也意味着微软将与市场领导者VMware进行更直接的竞争,但竞争的方式会有所不同。
win8系统下使用Hyper-V虚拟机安装win8系统步骤:
1. 打开Hyper-V 管理器,选择右侧面板上的功能区,然后创建一个新的虚拟机。
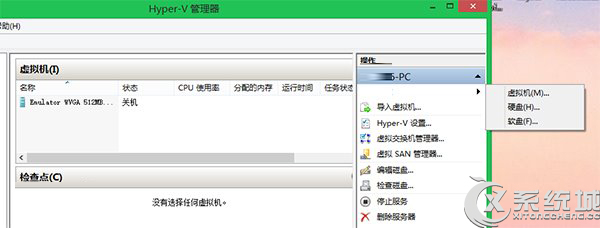
2、此时Hyper-V会自动弹出新建虚拟机向导,用户只需完成相应的配置,如虚拟机名称、存储位置、分配内存、虚拟硬盘、指定系统安装等图像。
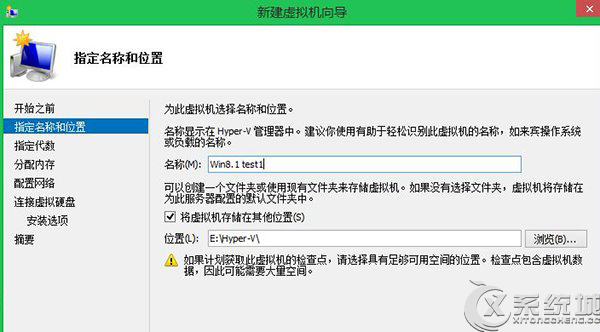
用户可以手动指定Hyper-V虚拟机存储位置。推荐使用非系统盘目录。
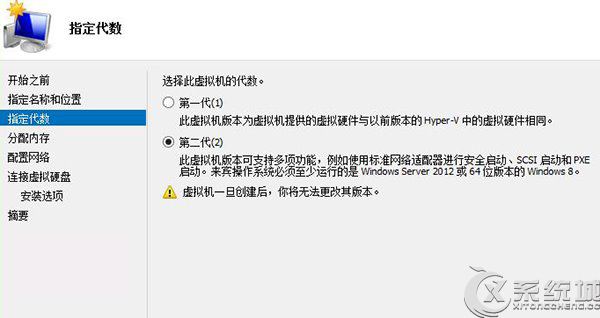
Hyper-V支持配置第一代(如Server 2008等平台技术,支持Vista、Win7),第二代虚拟机(支持专有安全启动,适用于Win8、Win8.1等新平台)更新)
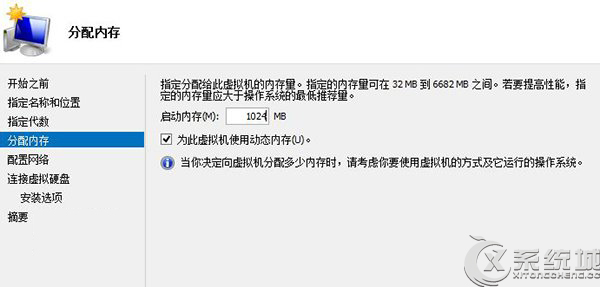
Hyper-V Manager支持一个特殊功能:动态内存
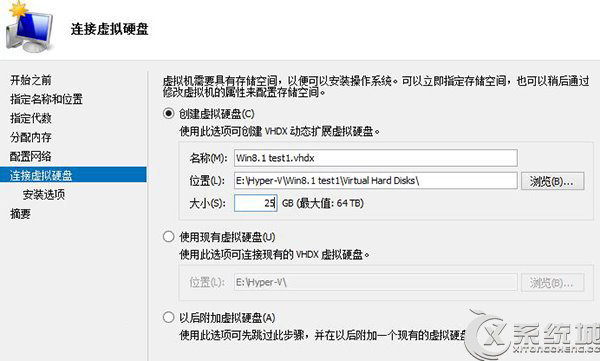
用户可以自定义Hyper-V虚拟机的虚拟磁盘大小,最大64TB
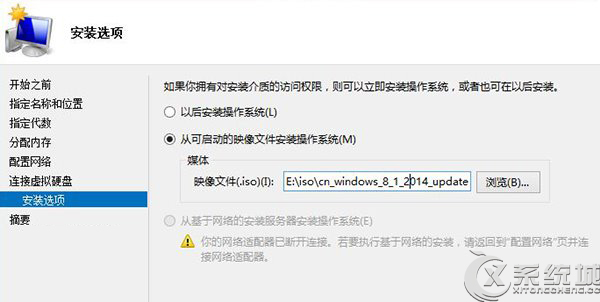
比如我们打算试用Win8.1 Update系统,我们可以指定系统ISO镜像路径
3. 等待Hyper-V 配置当前虚拟机环境。
4、配置成功后,Hyper-V Manager主界面会自动添加新添加的虚拟机信息。这个时候我们可以详细设置更多的虚拟机配置信息
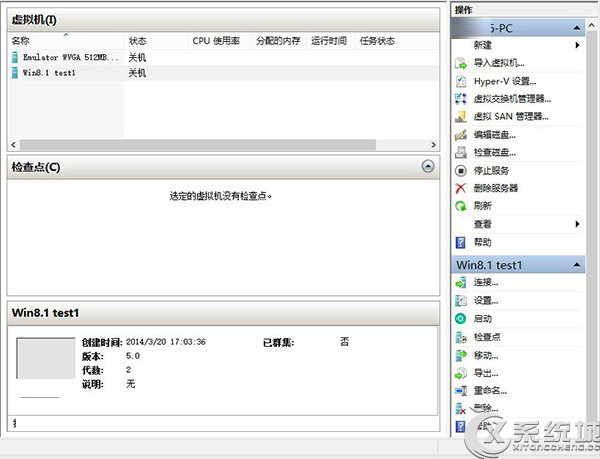
5、指定当前“Win8.1 test1”虚拟机,选择设置
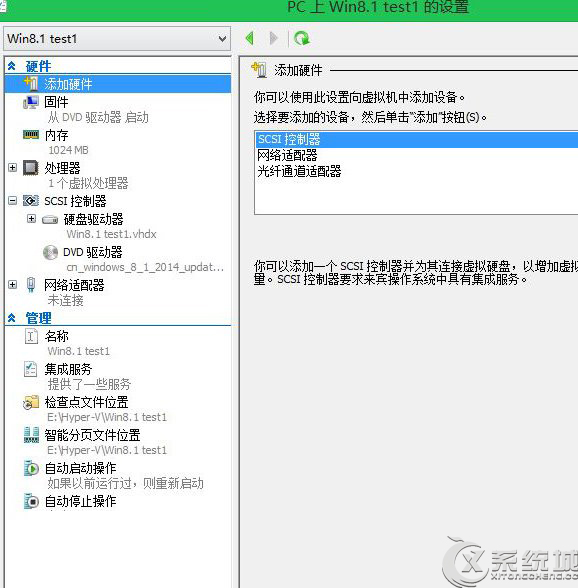
Hyper-V涵盖虚拟机设置:添加硬件、固件启动机制、内存、处理器、硬盘、虚拟光驱、网络适配器等功能
6、例如Windows 8.1支持安全启动机制。用户可以勾选“启用安全启动”。如果用户安装的是Windows 7,则无需启用安全启动功能。
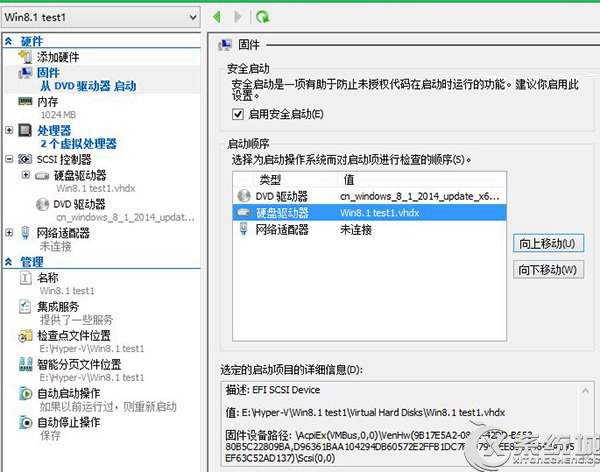
7. Hyper-V的王牌:动态内存。借助动态内存,用户可以协调虚拟机和物理机的物理内存占用,改变虚拟机固定内存占用对物理机性能的影响。
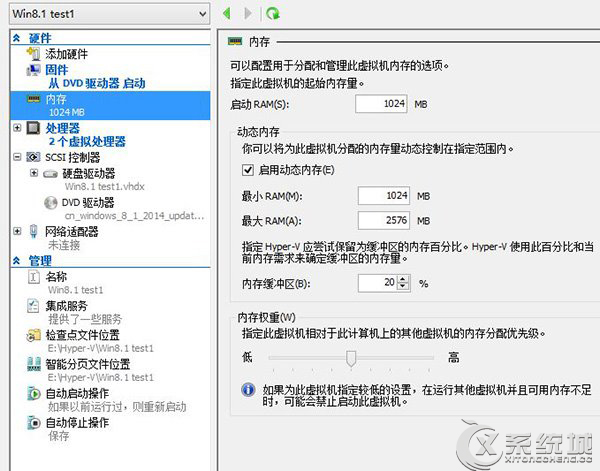
如果是大内存,可以提高动态内存上限
8.处理器性能:
在这里,用户可以根据自己电脑的CPU性能和CPU核心数进行配置;建议设置虚拟机的资源控制,例如限制为90%。
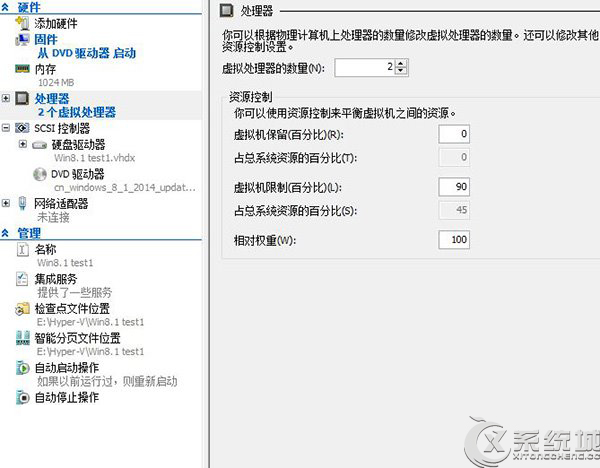
9. 如果用户计划为当前虚拟机配置多个硬盘,则可以在磁盘驱动器中创建多个新的虚拟磁盘。
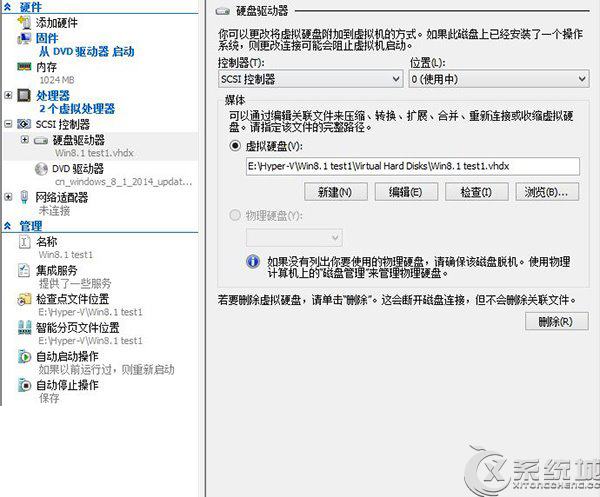
10、配置完成后,Win8/Win8.1用户可以选择Hyper-V主面板右侧的连接功能,连接当前的“Win8.1 test1”虚拟机
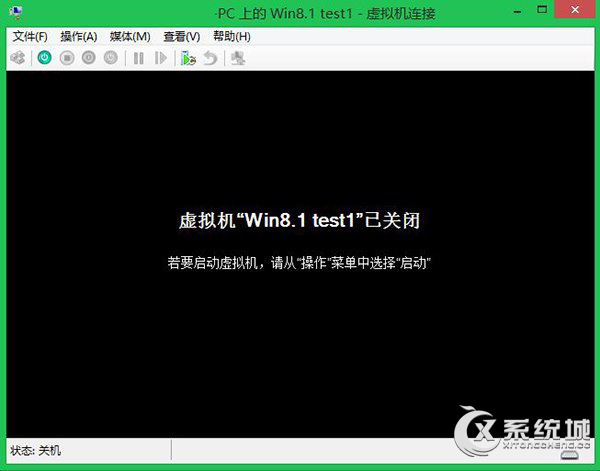
11、选择“Win8.1 test1”虚拟机界面上的电源按钮(绿色标记),启动系统加载。
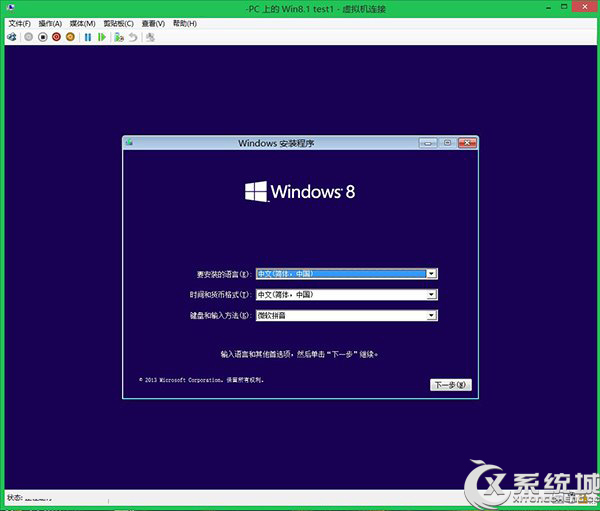
12、执行与正常安装系统相同的操作,最终在“Win8.1 test1”虚拟机平台上成功安装Win8.1 Update。

以上就是win8系统下如何使用Hyper-V虚拟机安装win8系统的教程。谢谢大家!








