win8系统下使用虚拟机安装win7系统教程:
创建一个新的虚拟机
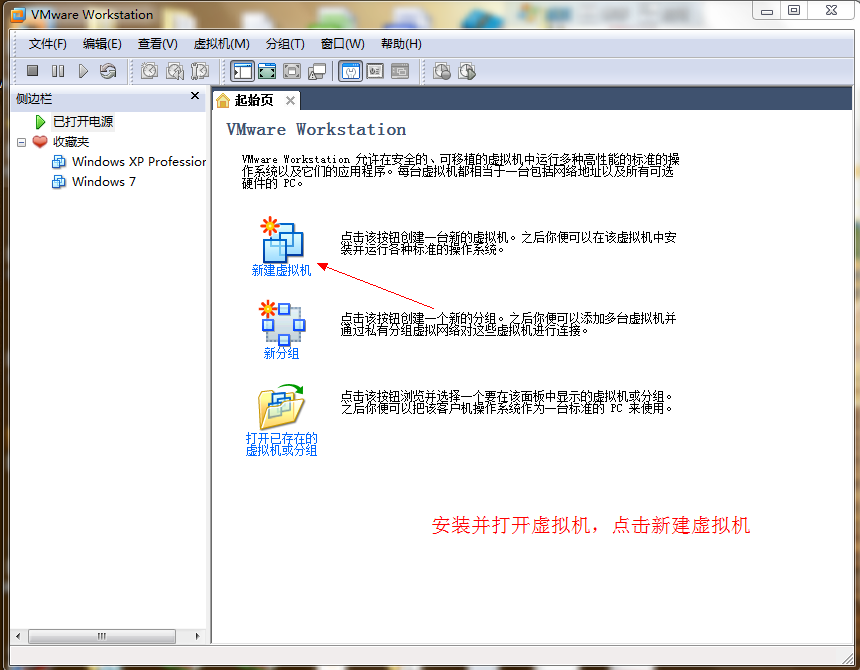
打开虚拟机并单击新建虚拟机。
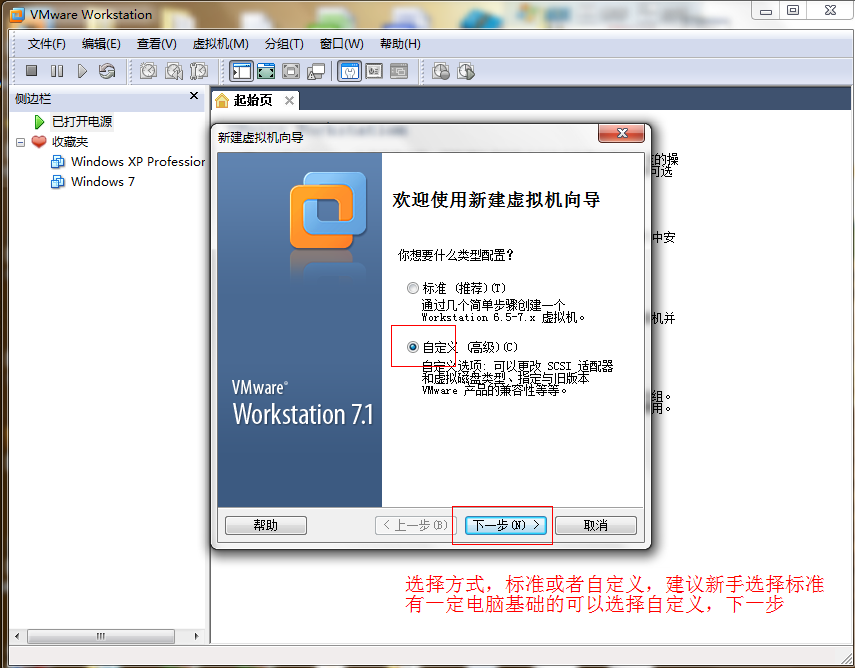
选择安装方法,标准或自定义。这里我选择自定义。
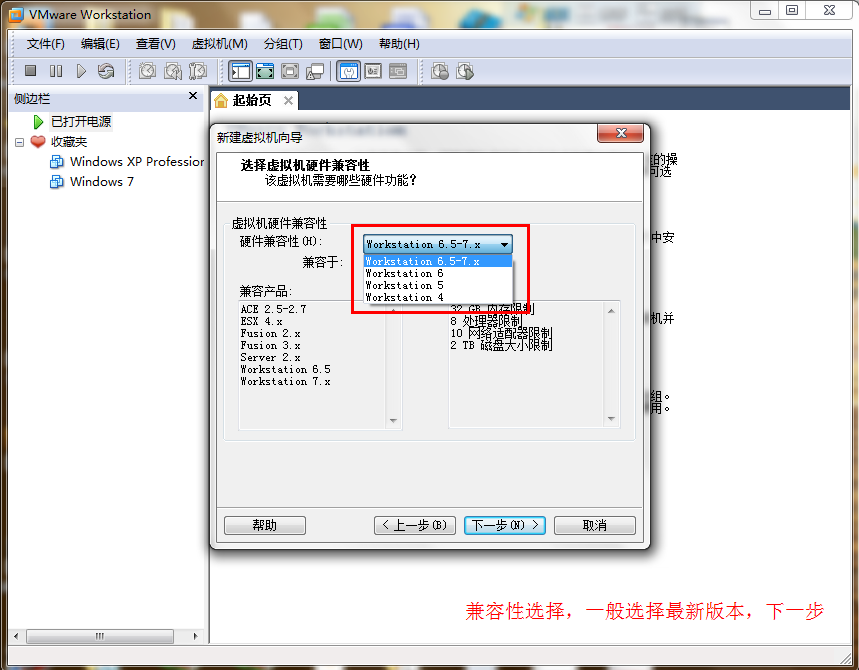
选择虚拟机安装版本。原则上版本越高越好。
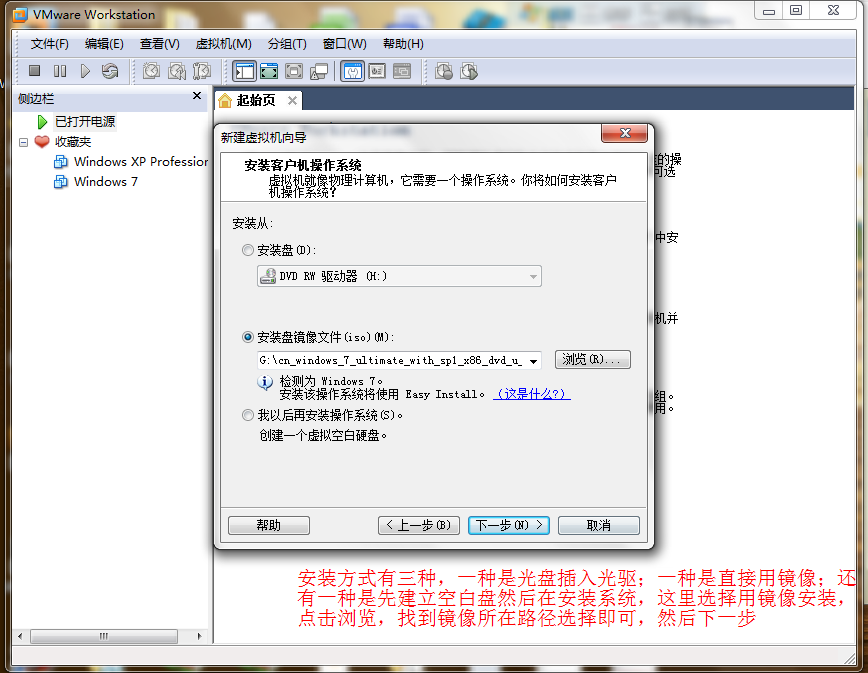
选择安装方法。有以下三种方法。这里选择使用镜像安装。
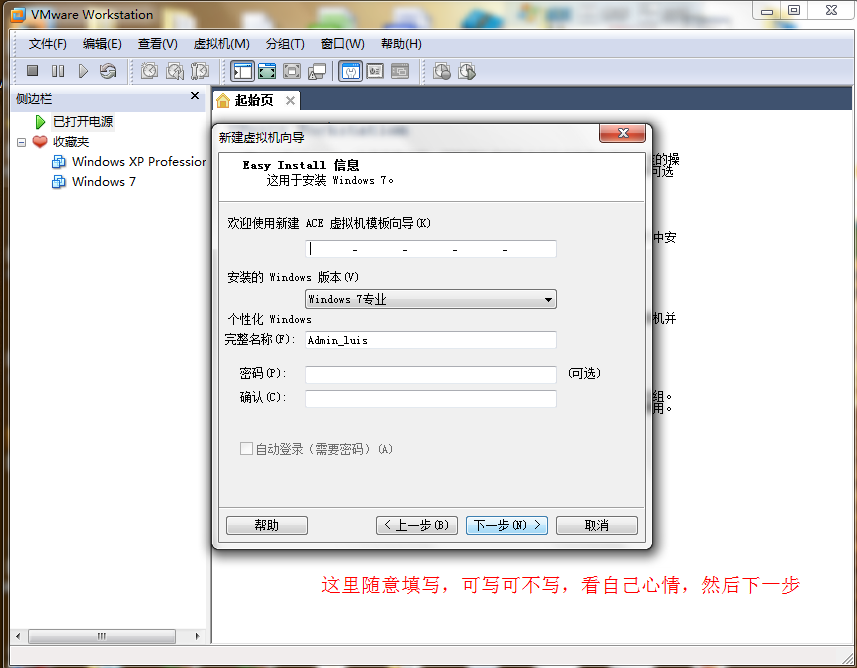
这里填写虚拟机用户名,可以写也可以不写,由你决定。
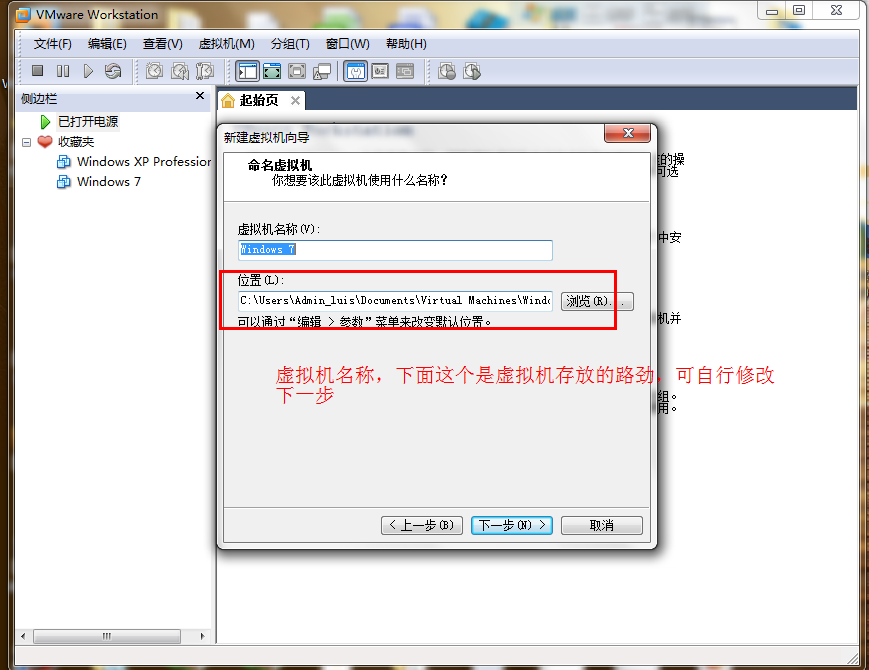
选择虚拟机名称和安装路径。

选择虚拟机的核心配置。
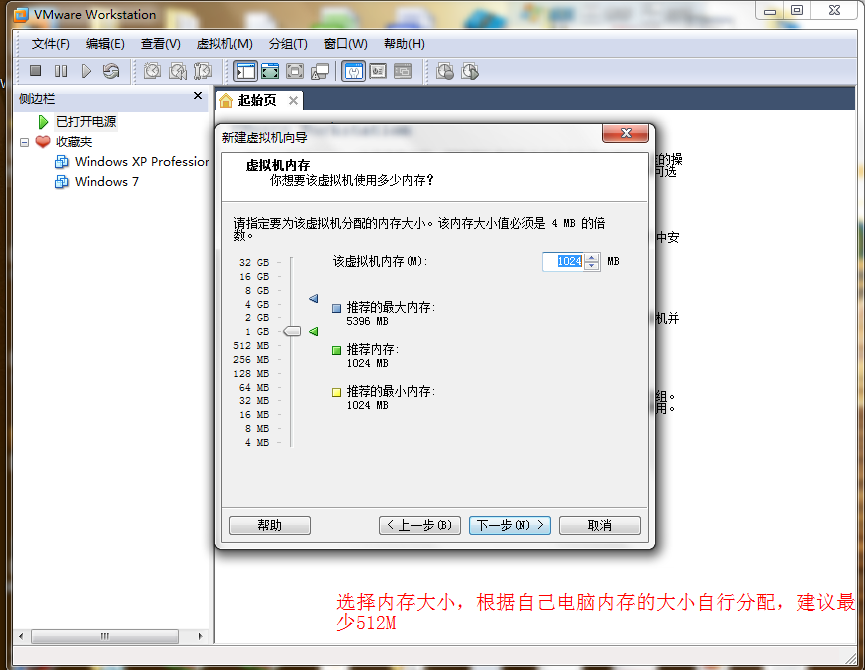
虚拟机内存大小的选择图中已经写得很清楚了,请参考下面。
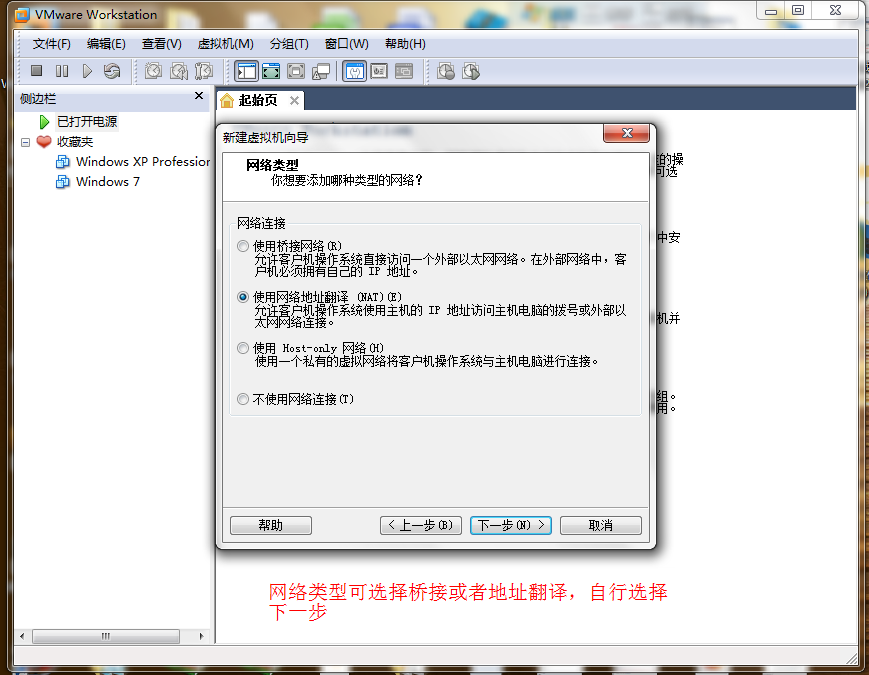
选择虚拟机网络链接方式,参考图片。
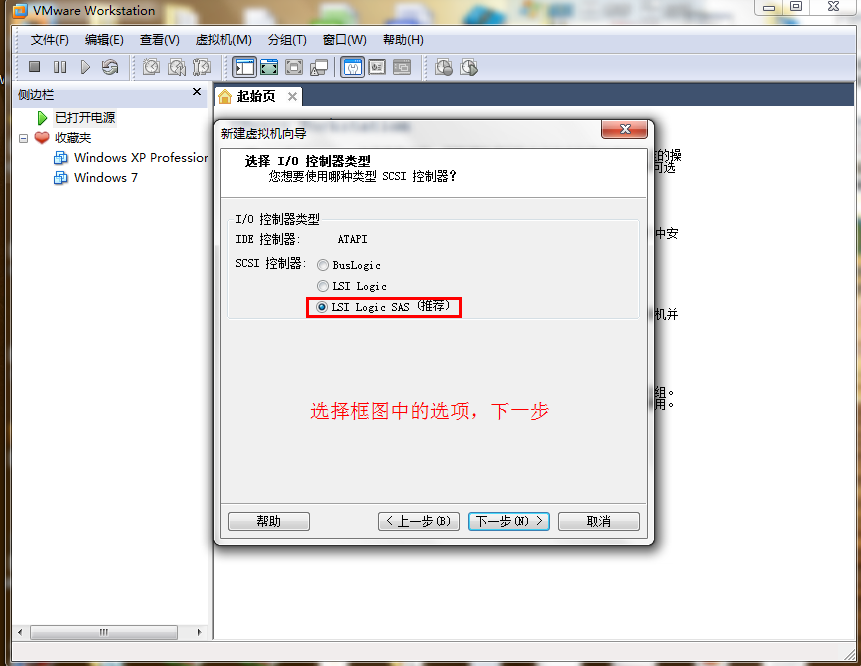
选择输入输出控制器类型,一般选择系统推荐的一种。
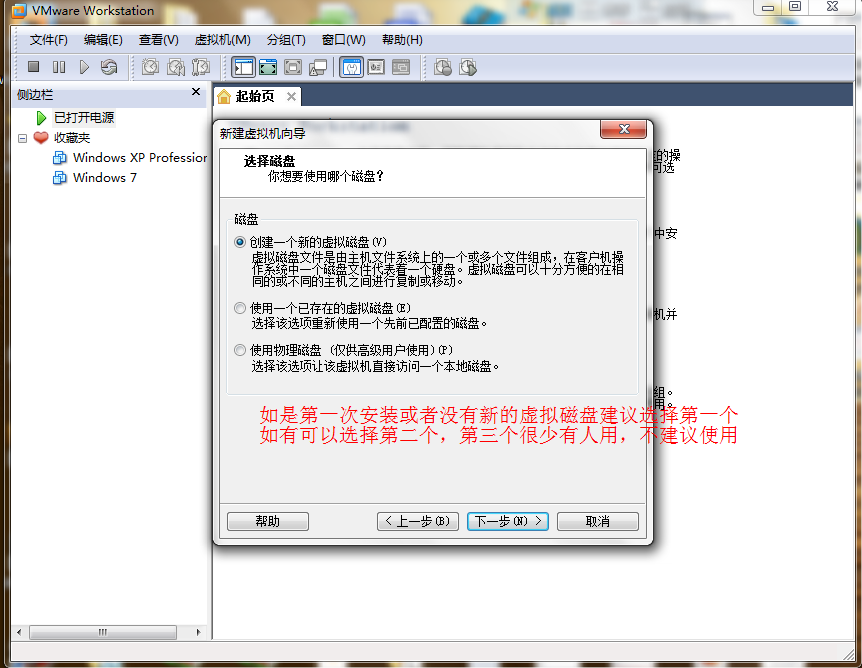
虚拟机安装教程:磁盘设置
新建一个虚拟磁盘,根据个人使用需求创建一个或多个分区。
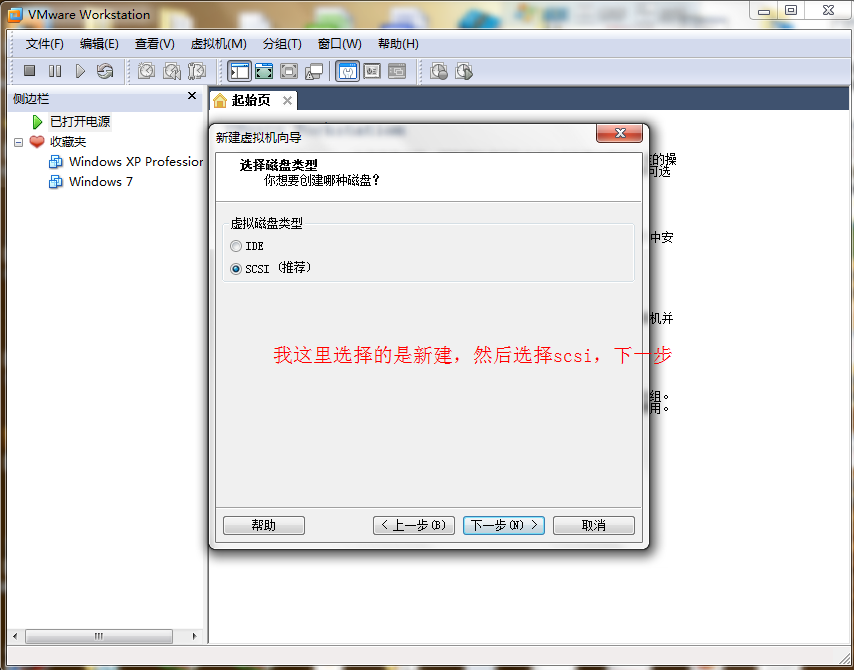
选择磁盘类型,与系统推荐的磁盘类型相同。
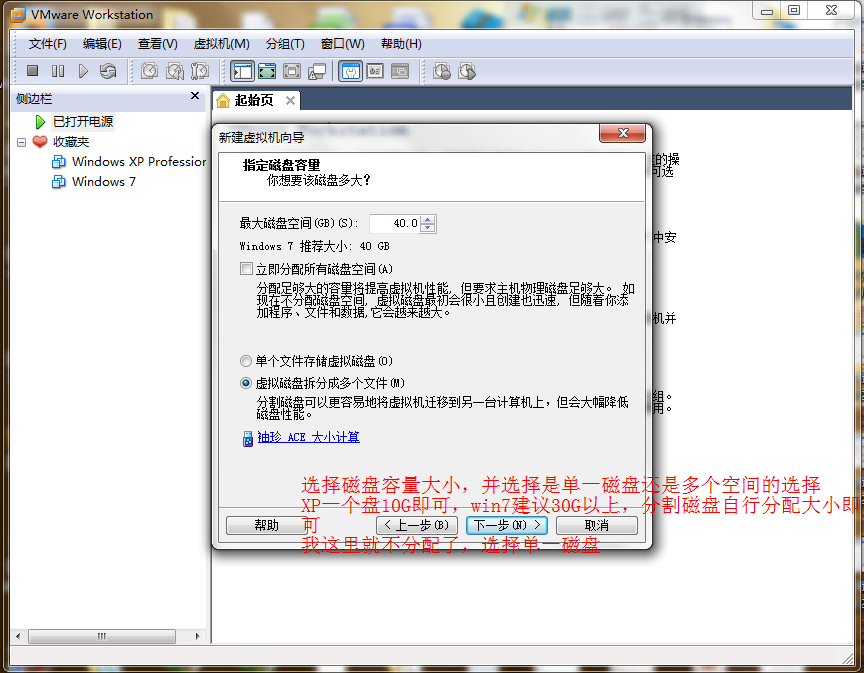
要分配分区和磁盘大小,只需按照图片中的说明操作即可。
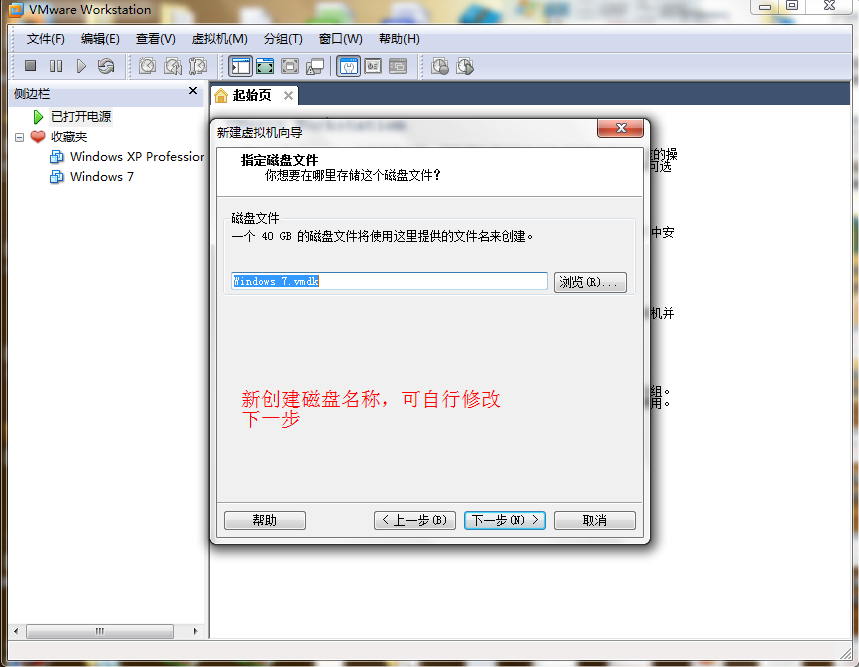
填写虚拟机用户名,可写可不写,随意填写。

虚拟机安装教程:系统安装
开始系统安装。
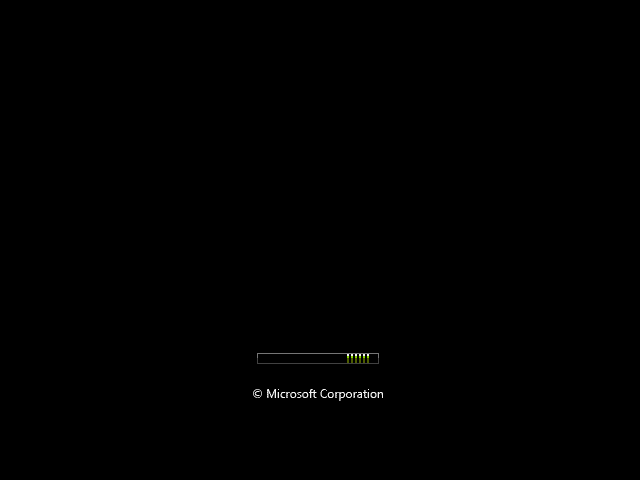
系统配置正在准备中,请稍候。

系统正在准备启动,即将开始安装。

在系统安装过程中,过程相对较慢。请耐心等待。原来的系统速度很慢,你对此无能为力。

安装过程中会出现多次重启,属于正常现象。
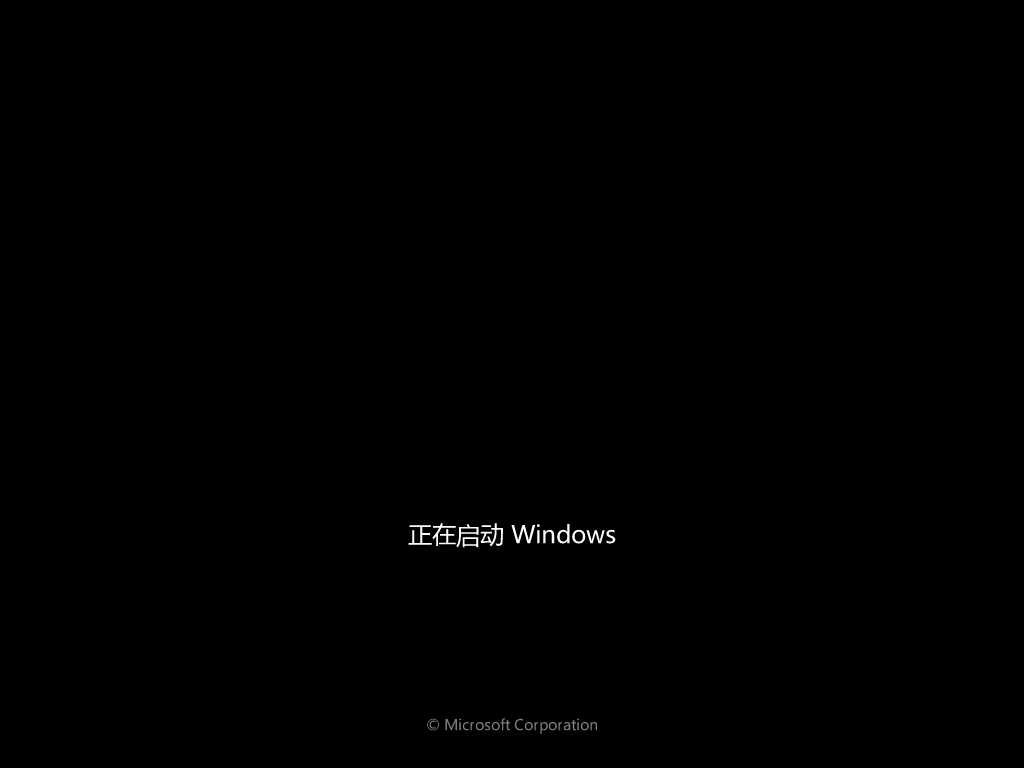
这就是重启过程。

安装服务项表明安装已接近一半。

慢慢等,慢慢等。

到这里重启一下,安装就差不多完成了。
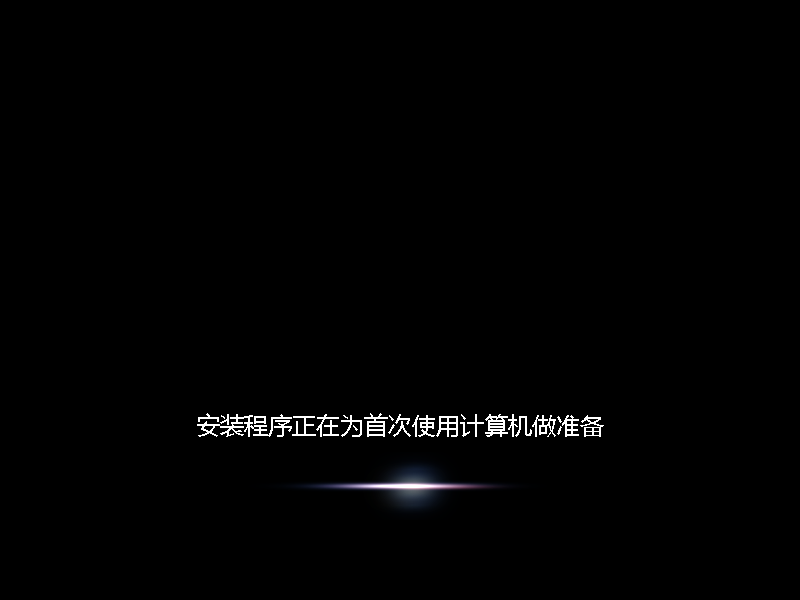
第一次安装已准备好开始。

安装就差不多完成了,进入界面进行设置即可。
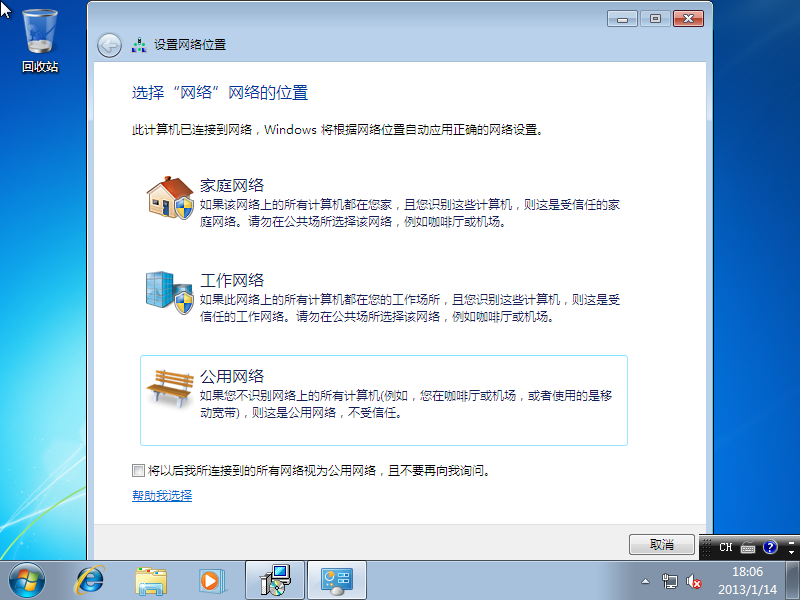
进行网络设置。

进入桌面,安装完成。
以上就是win8系统下如何使用虚拟机安装win7系统的教程。谢谢大家!








