有时候拥有两个系统会更方便,因为某些特殊原因你总会使用你安装的系统以外的系统,所以这时候你就需要一个虚拟机来实现双系统。
win10系统下虚拟机安装xp系统教程:
1. 首先,您必须下载要加载到虚拟机上的系统。我这里用的是枫林火山XP系统。 (下载的系统是你要在虚拟机上加载的系统,建议从系统家族下载,记住,一定要下载扩展名为.iso的文件)
2.然后下载一个VMware Workstation虚拟机安装软件。软件安装步骤比较简单,这里就不再赘述了。
3. 然后打开安装好的VMware Workstation,点击创建虚拟机。
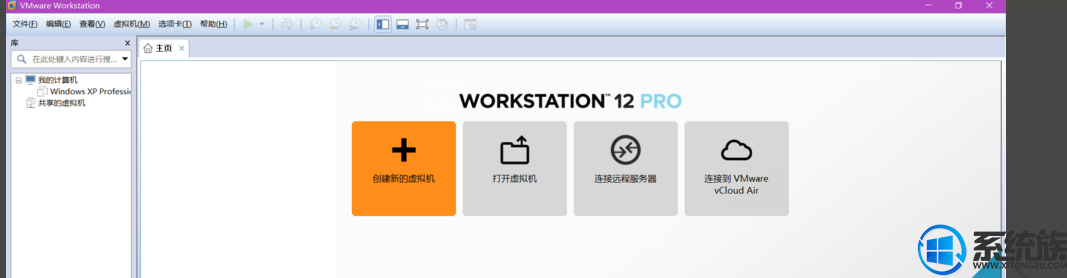
4、选择典型(推荐),点击“下一步”,选择“稍后安装系统”。这里我先安装虚拟机,然后在虚拟机上安装系统。
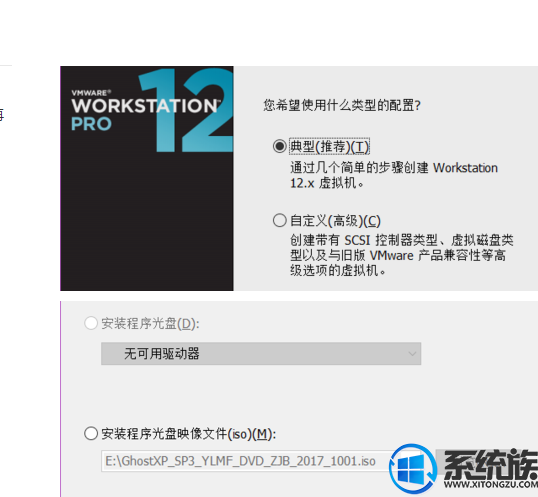
5. 此处的选项取决于您下载的系统。如果您下载的是win7系统,则选择Windows 7。您下载的是哪个系统,选择对应的下拉选项。我这里介绍的是Windows XP,所以我会选择Windows XP Professional。
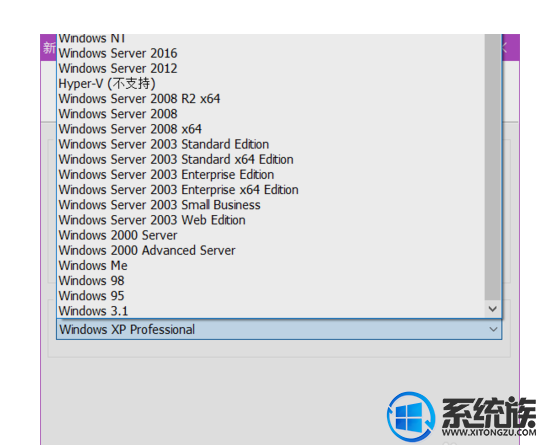
6. 然后你必须给你的虚拟机命名。我选择了元素符号Cu。你可以选择一个更霸气或者更好听的名字。设置完成后,点击“下一步”。
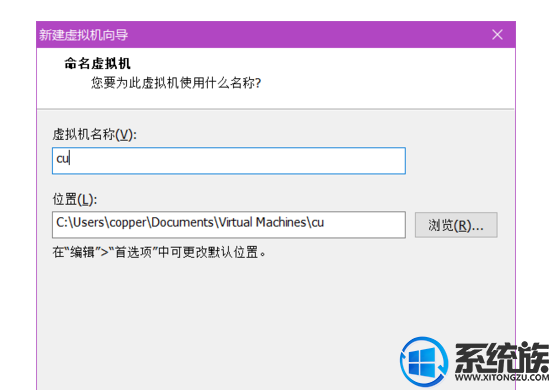
7. 这里是分配给虚拟机的内存。这里默认是40GB。你也可以自己定义大于或小于40。改一下就可以了。这些内存都在本机上(也就是你安装虚拟机时的这台电脑),设置完后点击“下一步”。
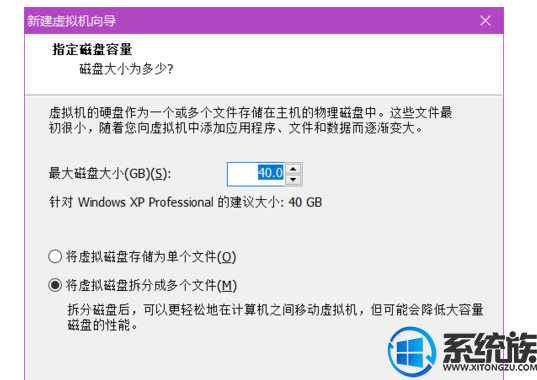
8、点击“完成”,虚拟机就搭建完成了。接下来我们只需要导入下载的镜像文件即可。
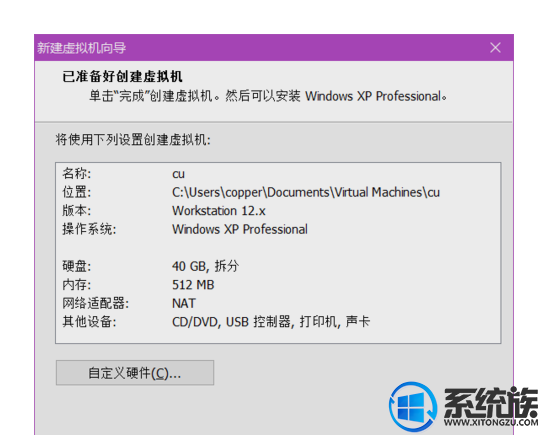
9. 单击“编辑虚拟机设置”。
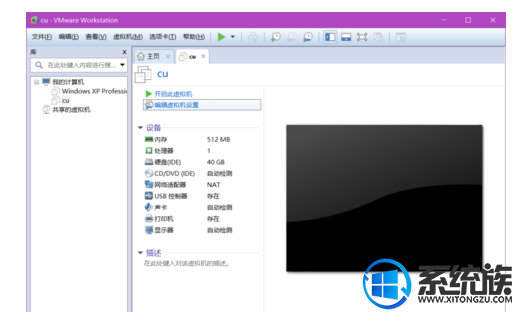
10、出现下图,选择“CD/DVD (IDE)”,右侧会出现两个单选框,选择“使用(ISO)镜像文件”,然后选择刚刚下载的.iso镜像文件,然后然后点击“确定”。
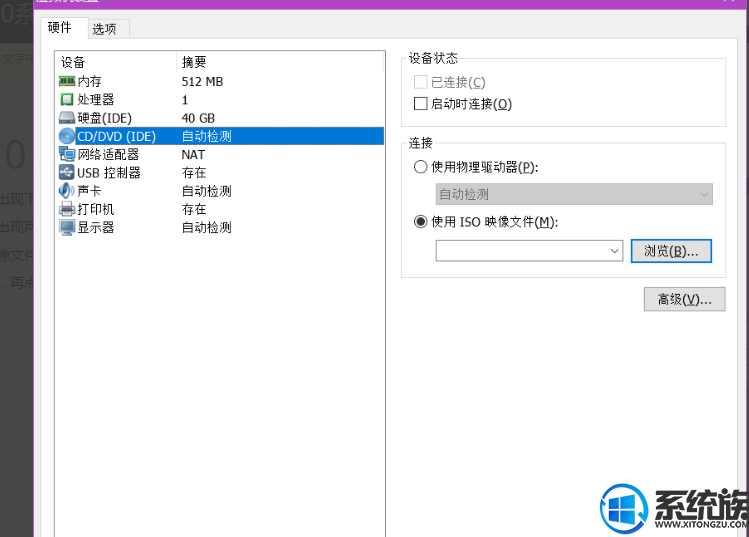
11. 几秒钟后将出现以下画面。选择“启动PE CD系统”(每个.iso文件的界面不同,但基本相同)。
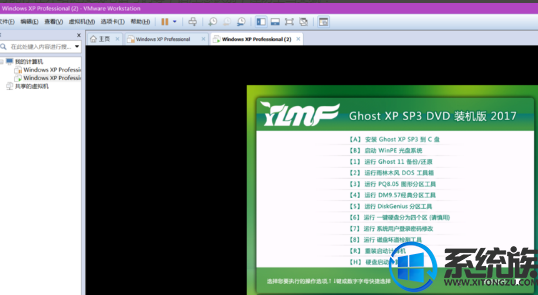
12、过一会儿,就会进入windowsPE的“中间系统”。桌面上的图标是镜像文件自带的几个快捷操作,比如“自动将硬盘划分为四个区域”,方便我们分区。当然,如果你对分区有要求的话,也可以双击“硬盘分区”。
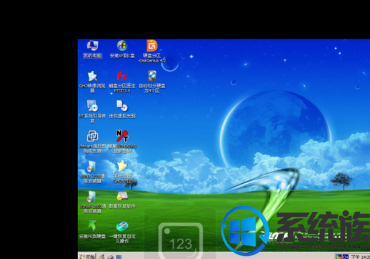
13、说实话,我觉得现在的系统确实是越来越好了,已经可以媲美全自动的了。分区完成后,会提示“是否安装系统?”这里我们只需要按Enter键即可。就是这样,你不需要像我之前那样安装系统,而且你仍然需要记住ghost的“1——2——3”。
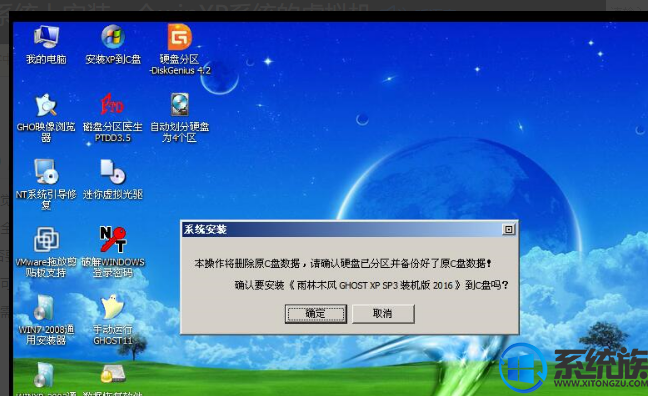
14.按回车后,会出现下图。这个时候,我们就只能坐以待毙了。很快我们就会看到第二张图。恭喜你,虚拟机已经安装完毕。当然,如果有的话卸载一些不常用的软件就可以了。
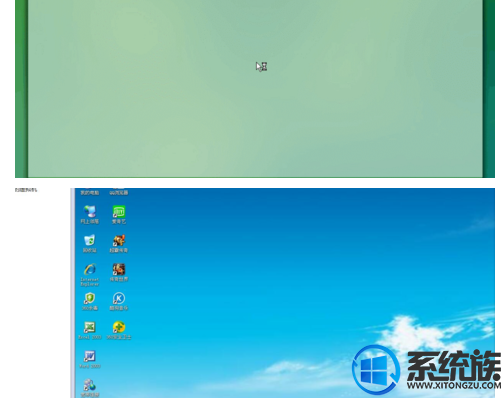
15.最后补充一下我遇到的问题。虚拟机加载后,虚拟机操作界面会很小。只需进入虚拟机桌面右键即可更改分辨率。
以上就是Win10系统虚拟机安装XP系统的教程。谢谢大家!








