win8系统可以免费升级后,大家都想下载win8系统。下面我就为大家介绍一下如何使用虚拟机安装win8系统。
创建新的虚拟机并选择标准安装。单击继续按钮。
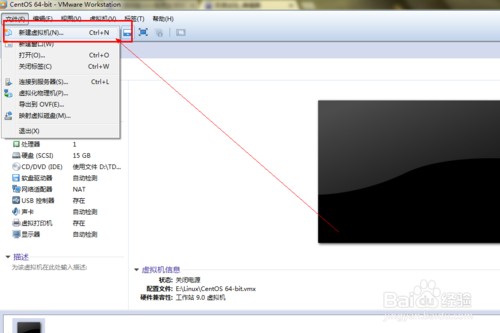
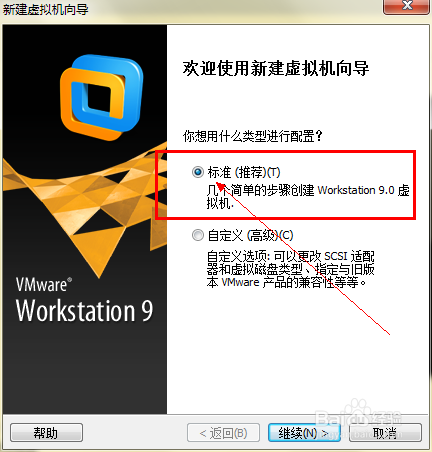
选择选项——安装镜像文件,点击后面的浏览选项,然后选择我们下载的win8.1文件。
单击继续。
特别注意的是,我的虚拟机版本比较低,所以无法识别win8.1。如果您的版本较高,可能会被识别,则跳过下一步。
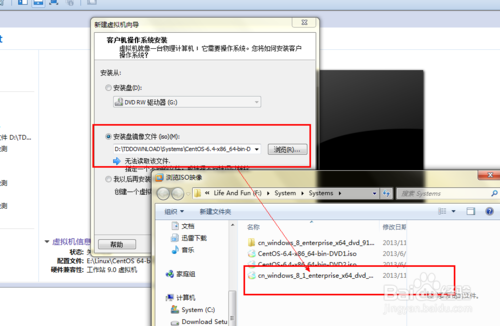
选择位置:我们上面创建的文件夹是用来存放系统的。这里,直接将文件的路径改为我们刚刚创建的文件夹即可。然后单击继续。
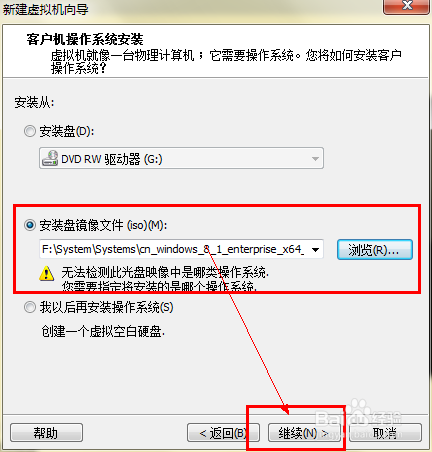
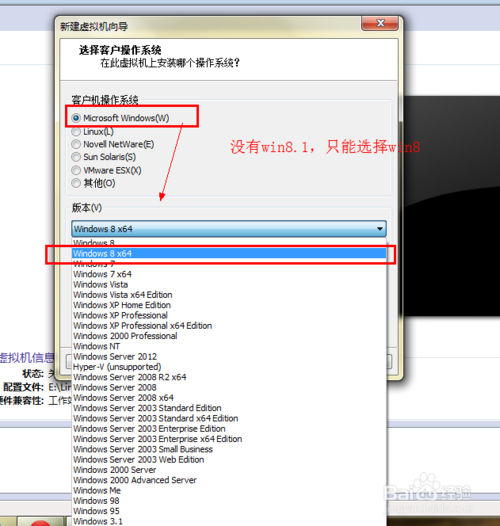
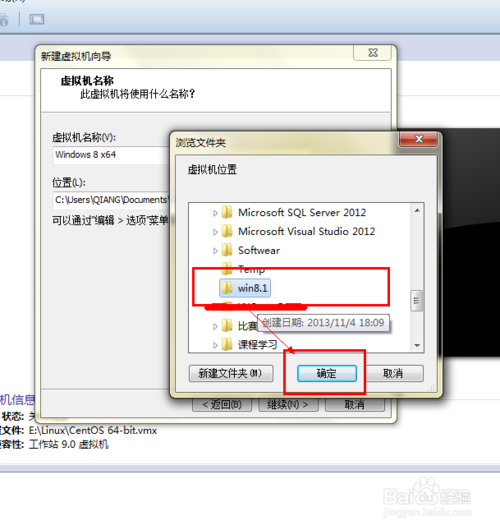
分配内存大小时,通常分配20G就可以了。不需要太多。如果你要在win8.1中安装很多软件,那么分配的量就大一些。单击继续。
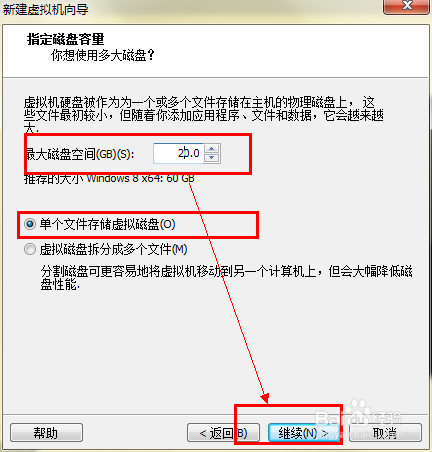
一般来说,如果没有什么特别要做的事情,我们不需要定制硬件,默认就足够了。
单击继续,单击启动虚拟机,开始安装系统。
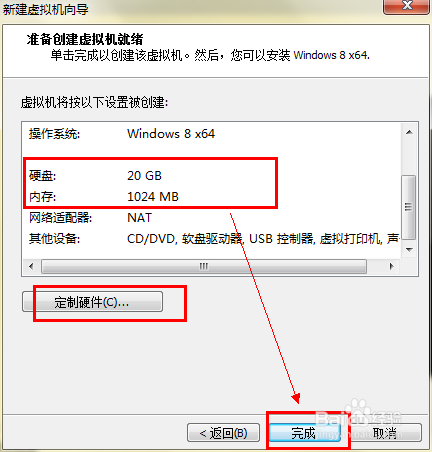
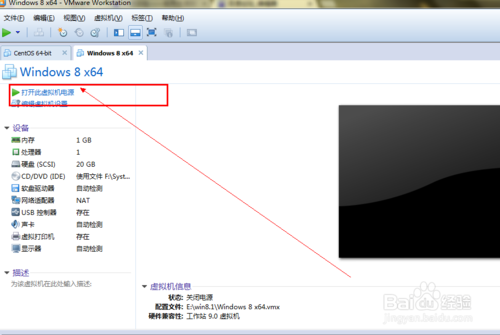
会弹出语言、地区等设置,默认点击下一步即可。开始安装。
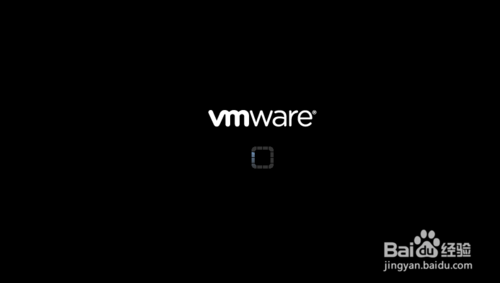
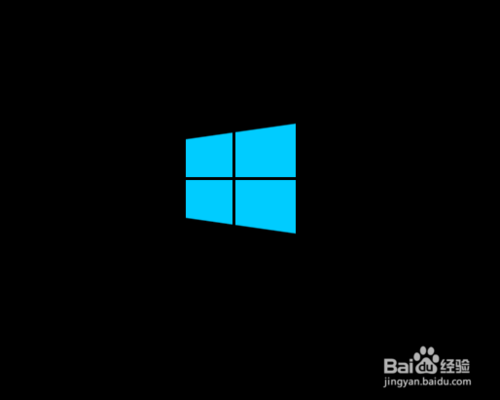
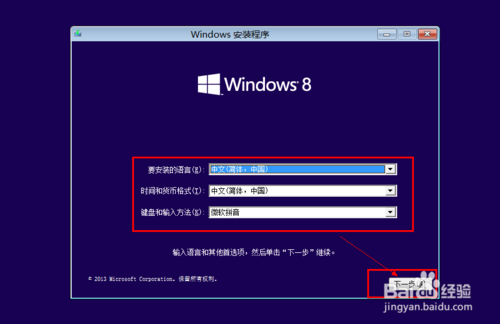
接受许可协议并继续安装,在下一个安装提示中选择自定义选项并继续下一步。这次安装才真正开始。
安装方法和正常安装一模一样,没有什么区别,所以大约需要半个小时才能安装完毕。
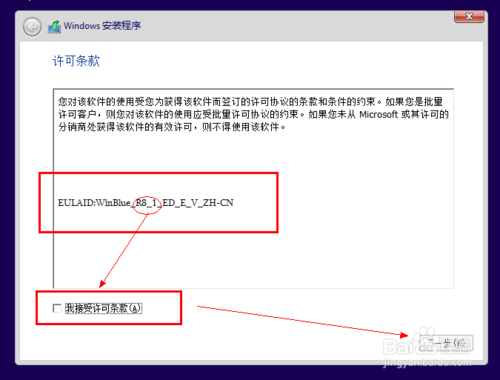

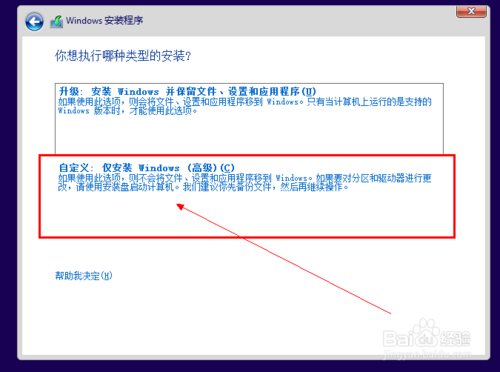
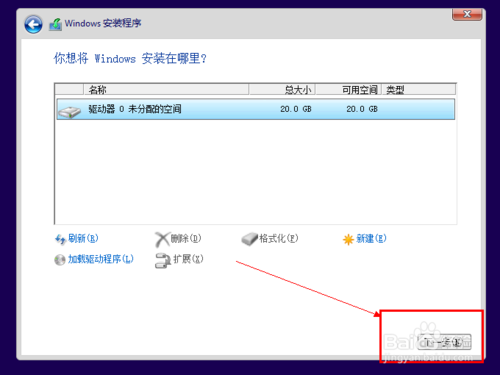
等待win8重启完成,会配置一些文件,然后需要很长时间才能准备好。修复需要一些时间。
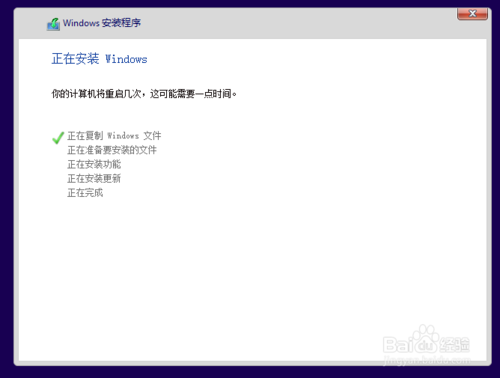

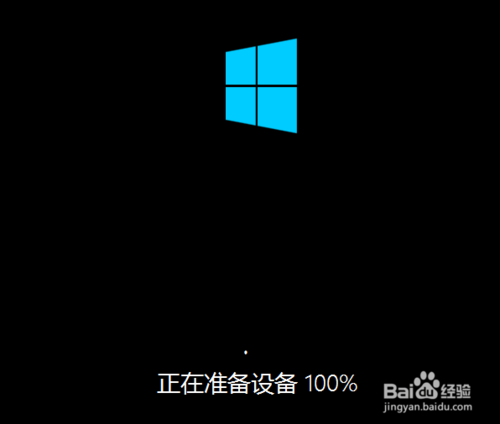
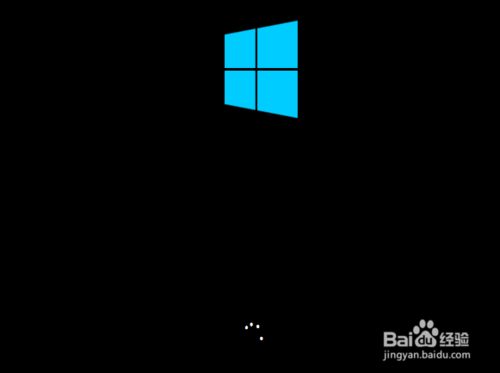
接下来是一些基本的设置,相信大家都可以自己完成,所以本次体验就到此为止。后面有一些图片。
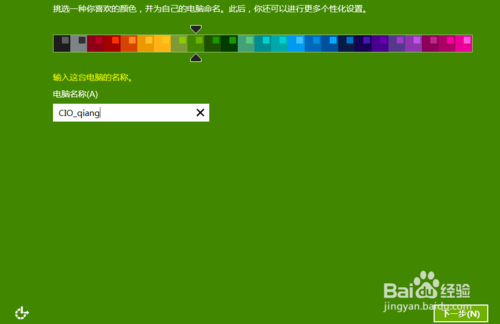
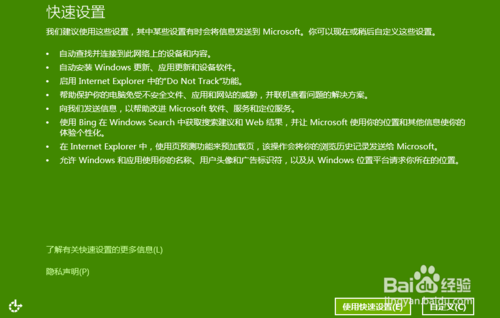
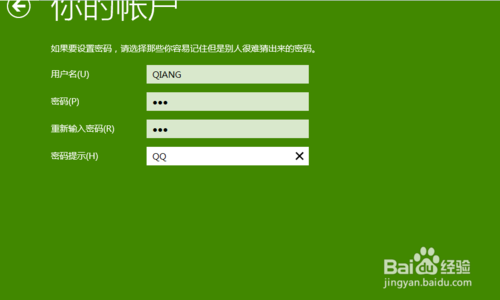

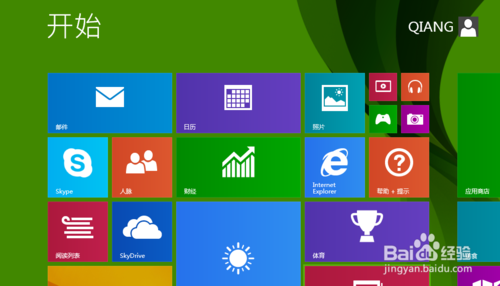
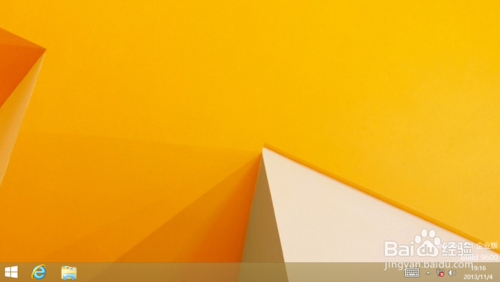
以上就是win7系统下如何在虚拟机中安装win8系统的教程。谢谢大家!








