ACDSee 9.0中文版是一款简单易用的产品,集成了各种省时省力的工具。使用ACDSee 来处理您不断增长的照片集。 9.0中文该软件与其他图片软件不同的是,ACDSee 9.0绿色版没有采用死板的、一成不变的单一系统。它以最适合您的方式管理照片,以确保整体控制。 ACDSee 官方免费版可以成为您不断增长的照片收藏的一站式管理中心。以最适合您的方式管理您的照片,即使您的计算机上存储了数千张照片,您也永远不会找不到照片。下面,小编就为使用Acdsee 9.0官方中文免费版修改照片拍摄时间和批量调整图像打印尺寸的朋友带来详细的图文教程。有需要的朋友可以看看。希望对大家有所帮助。
如何用ACDSEE软件修改照片拍摄时间:
使用ACDSEE9.0打开要修改时间的照片。单击要修改的照片所在文件夹的文件夹路径,然后单击照片将其打开。
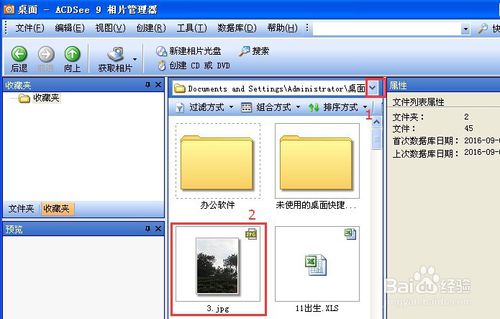
打开照片属性窗口。单击“文件”,然后单击“属性”以打开照片属性窗口。
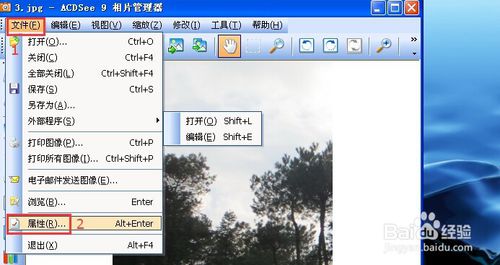
修改照片拍摄时间。修改有“日期和时间”、“原始日期和时间”和“数字化日期和时间”三个选项。最好将它们更改为您需要的时间。如果只更改部分,不同方式查看照片时,照片显示的时间会有所不同,所以建议更改为统一时间。
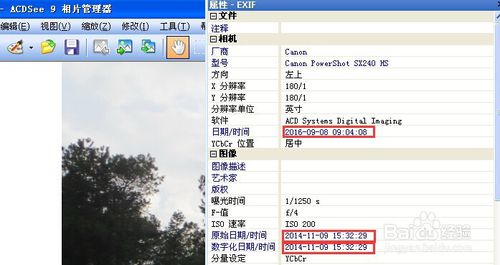
将照片另存为另一张。首先单击“文件”,然后单击“另存为”保存修改后的照片。养成将原始照片和修改后的照片分开存储的好习惯,以便您在需要时仍然可以使用原始照片。

进行更改后,检查所有内容以查看更改是否成功。

如何在ACDSee9.0中批量调整图片的打印尺寸:点击软件左侧窗口“文件夹”下“桌面”左侧的加号图标,找到存放图片的文件夹路径,点击它。右侧窗口将自动加载文件。该文件夹下的所有图像(其中子文件夹中的图像除外)。

拖动该框以选择所有图像。 “批量调整图像大小”图标将出现在菜单项“关于”的正下方。单击该图标。

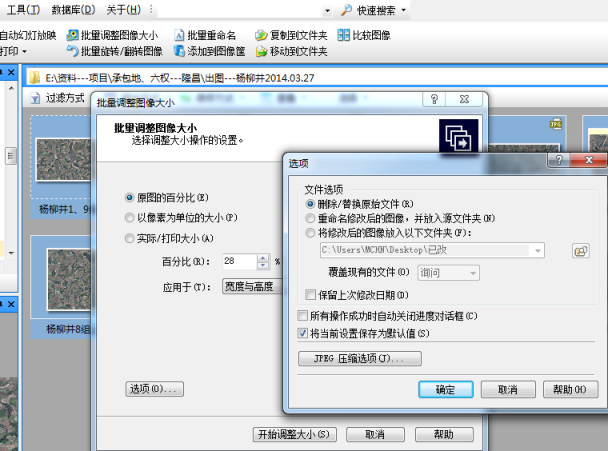
此时,根据图像的像素值和宽高值,计算出该图像与一定比例下打印的正确宽高值的比例。这个比例就是上图中图像调整的百分比。如果该值大于100,则图像将被调整。增加尺寸。小于100 的值将使图像变小。请注意,该值只能是整数,因此取最接近的比率整数。在高级“选项”中,如果确定要进行此项调整,可以点击第一项“删除/替换原始文件”。单击选项对话框中的“JPEG 压缩选项”。如果图像本身缩小,为了避免图像失真,强烈建议将图像质量设置为“最佳质量”,并将下面的值设置为100 。
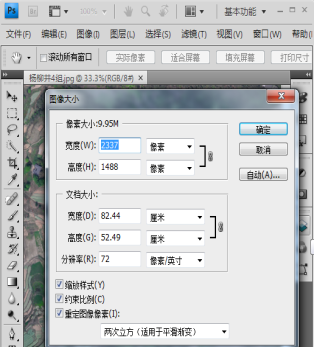
小编推荐:ACDSee 9.0中文版官方免费下载








