VMware Player(现为VMware Workstation Player)是一款桌面虚拟化应用程序,允许您在同一台计算机上运行一个或多个操作系统,而无需重新启动。凭借其简单的用户界面、无与伦比的操作系统支持和移动性,用户可以比以往更轻松地使用企业桌面开始工作。

如何设置Vmware Player共享文件夹?如何共享文件?
在本地计算机上运行Vmware Player 后,选择要共享文件夹的系统,然后单击右侧窗口中的“编辑虚拟机设置”快捷链接
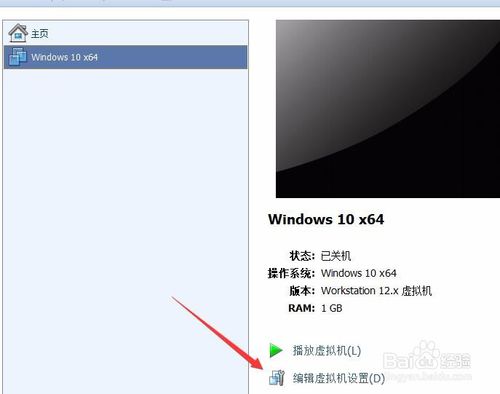
将打开虚拟机设置窗口,单击“选项”选项卡
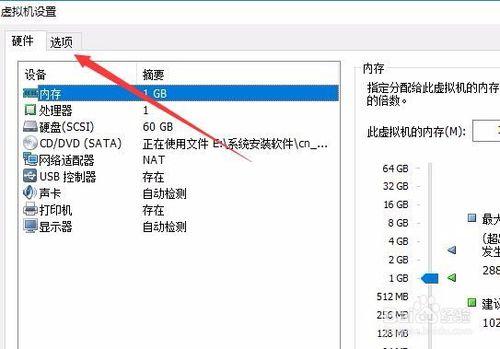
在打开的选项窗口中,单击左侧的“共享文件夹”链接,然后选择右侧窗口中的“始终打开”选项
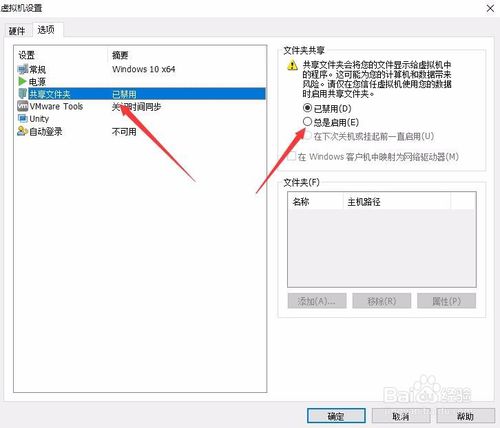
接下来点击下面的“添加”按钮
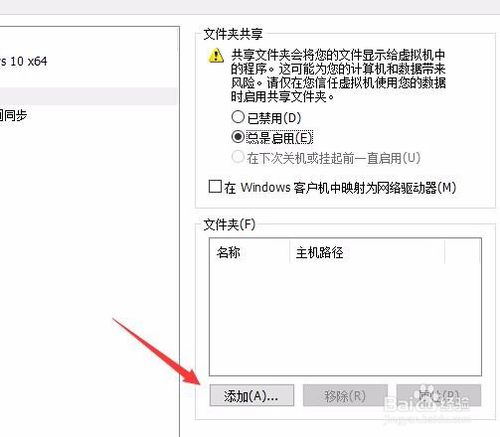
然后会弹出“添加共享文件夹向导”窗口。这里需要选择主机路径。如果是这样,请单击“浏览”按钮,选择本地计算机上的文件夹,然后单击“下一步”按钮。
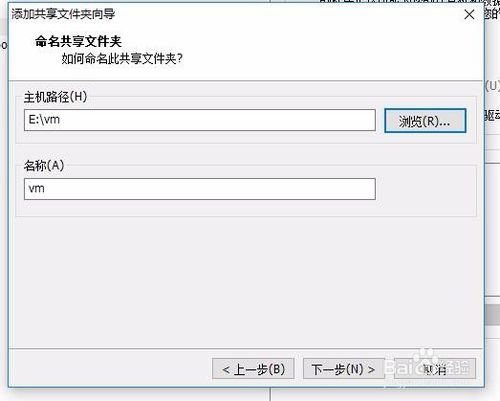
在下一个窗口中,选中“启用此共享”之前的复选框,最后单击“完成”按钮
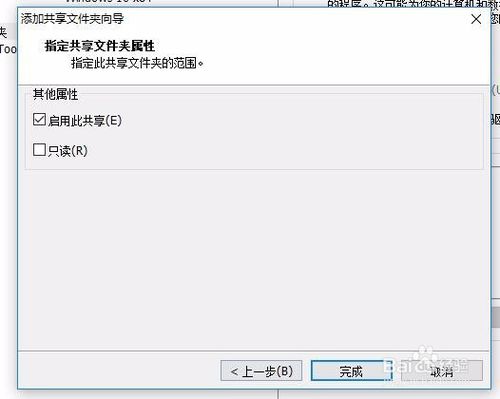
接下来,在虚拟机上运行Windows 10系统,然后在Vmware窗口中单击“播放器/管理/安装Vmware Tools”菜单项
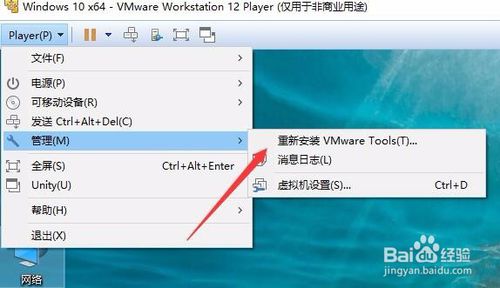
这时,在VMware主界面的底部,会提示你按Windows徽标键+R组合键来安装Vmware Tools工具。
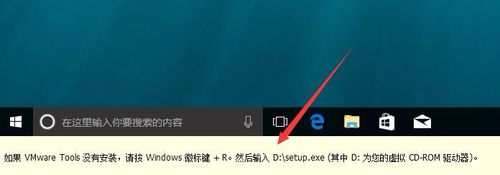
稍等片刻,就会弹出Vmware Player安装界面。只需按照通常的安装软件方法即可完成安装。最后,重启虚拟机
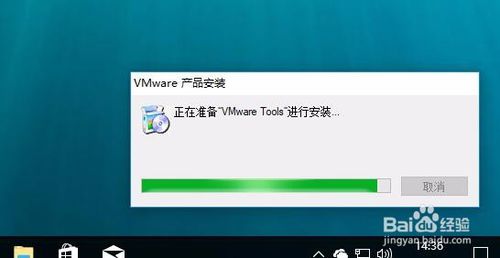
在虚拟机系统中,双击桌面上的“网络”图标
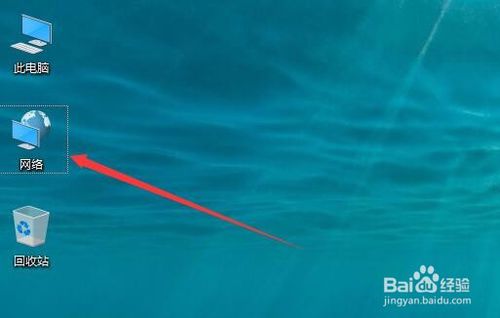
然后选择网上邻居,您就可以看到共享文件夹。以后如果你把文件放在本地电脑的这个文件夹中,在虚拟机中也可以正常使用该文件。
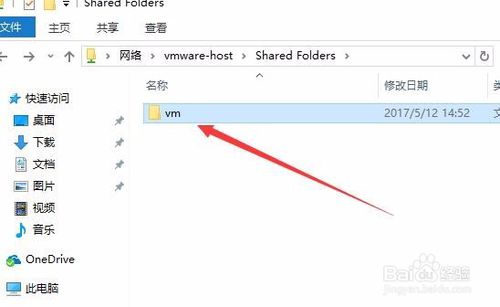
以上介绍了如何在VMware Player中设置共享文件夹。谢谢大家!








