我们都知道,我们在创建文档时,最重要的就是保证文档中同级别的内容格式要求一致,这样才会更具有可读性,也更美观。今天给大家带来WPS Office文档制作如何统一目录格式的分步教程。希望大家都能学会。
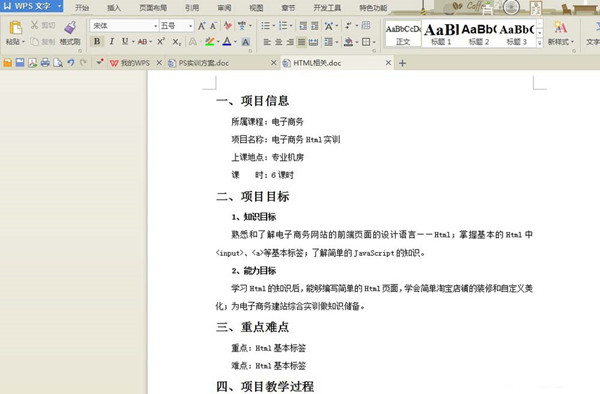
1.一级标题的格式设置。单击右上角的“新建样式”进行创建。
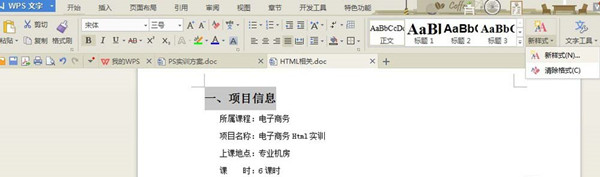
2. 在新建样式页面设置您想要的一级标题格式。例如,您可以选择字体、对齐方式、粗体斜体、基于的样式等。
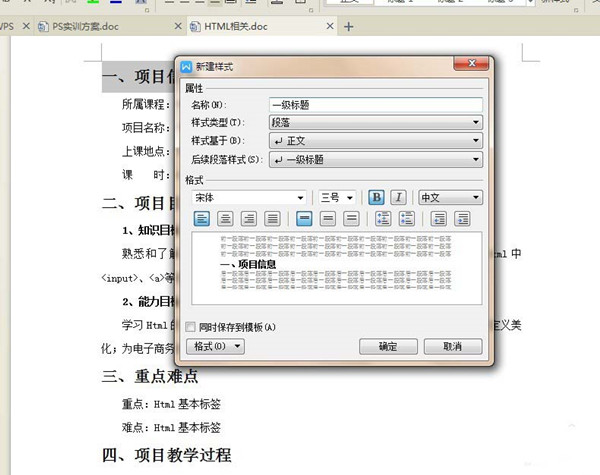
3. 保存已设置的新样式,并将所有一级标题设置为新创建的样式。如图所示。以同样的方式设置一级标题(例如2)和下面的项目目标。
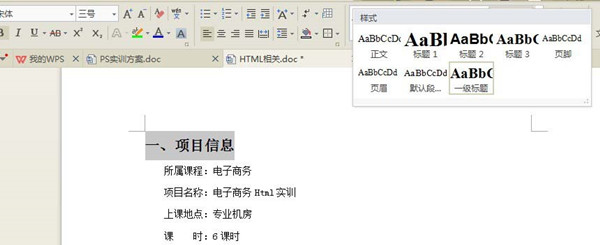
4、同样的方法,按照刚才的步骤设置副标题。注:如果需要设置标题的段落间距、首行缩进等,可以点击左下角的格式按钮进行设置。
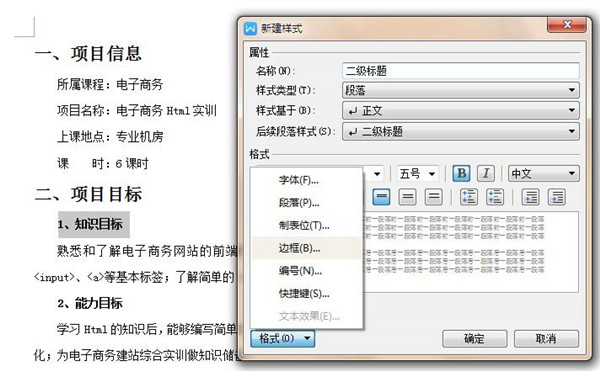
5、当然,您还可以根据需要继续创建新的三级标题或四级标题等新格式进行文档制作。您还可以添加新的文本格式,这里不再解释。具体步骤同上。一般来说,完成文档后,需要生成一个目录。然后,根据新的样式生成目录,实际上会使目录生成的工作变得非常简单。如图所示,单击参考插入目录。
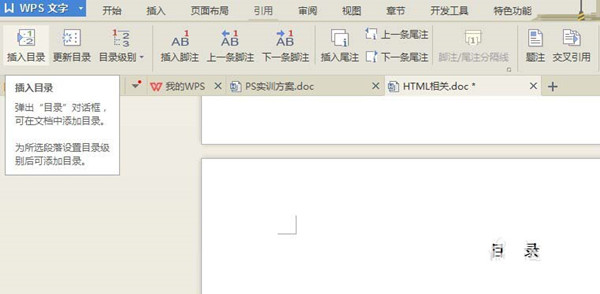
6. 在出现的“插入目录”选项菜单中,单击左下角的选项。

7、删除原目录排序中“标题1”、“标题2”、“标题3”之后的数字。 1代表一级目录标题,2代表二级目录标题,3代表三级目录标题。
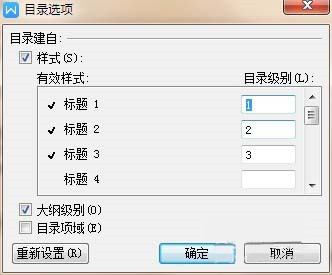
8. 设置您已设置的新格式并在目录级别进行设置。如图所示。设置好后点击确定,点击确定,这样页面上就会出现该目录了。
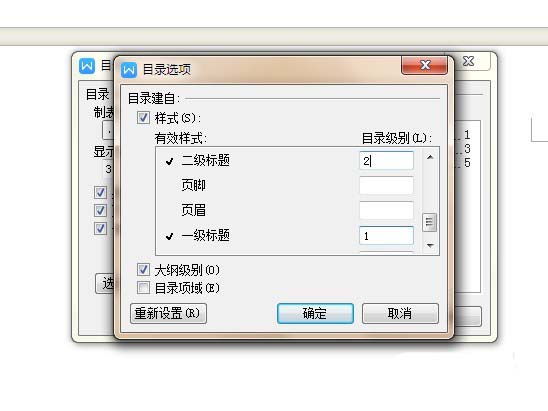
9、最后整理生成的目录,调整字体、行距、段落间距。
以上就是小编今天带来的WPS Office文档如何创建统一目录格式的教程。你都学会了吗?更多资讯请关注我们的系统世界!








