我见过很多精美的PPT作品,都或多或少地采用了透明的设计,朦胧而若隐若现,将PPT的风格明显提升到了一个新的高度。透明设计不仅可以美化PPT,还可以借助透明来解决页面设计中的一些问题。
图片与文字相遇更清晰
透明设计的一个常见应用是使图像和文本更加清晰。如下例所示,图片的背景颜色过于复杂,上面的文字颜色很难选择,因为总有一部分与背景颜色相似,这样会导致很难选择认清。这种情况下,可以采用透明设计来解决这个问题。

在页面上画一个白色的无边框矩形,右键单击选择“设置形状格式”,将其右侧的透明度设置为30%左右,然后右键单击文本,选择“发送到前面”,使其位于透明上方长方形。这样文本和背景图像可以很好地融合在一起。
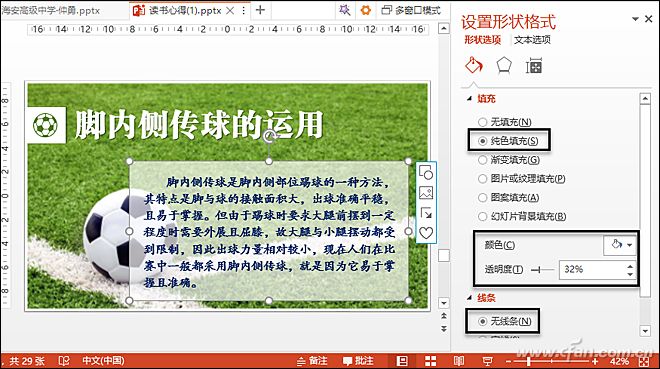
这种半透明的设计被广泛使用。很多看起来很时尚的PPT都会大量使用半透明的设计。这在封面设计中被广泛使用。可以添加图片、半透明图形和文本来创建漂亮的封面。另外,透明颜色不必是白色,形状也不必是矩形。您可以根据自己的需要灵活选择。至于透明度的多少,则需要根据具体情况而定。
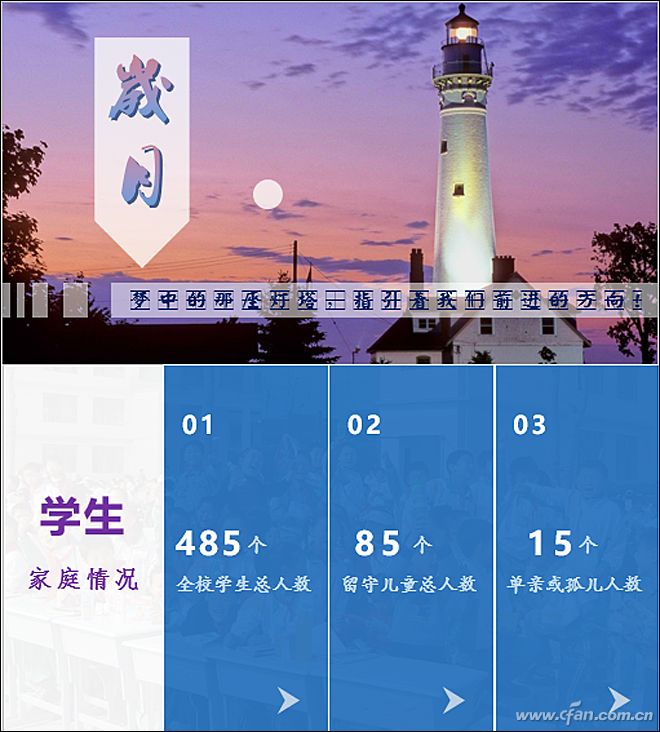
空心透明,非常精致
还可以借助镂空来实现透明度。使用合并形状中的“剪切”功能,可以将图形上的文字或形状“挖空”。这种镂空和透明看起来非常精致。
插入一个与页面一样大的矩形,并修改透明度,使背景图片隐约可见;绘制一个不填充的圆角矩形并输入文字;切换到“美化大师”选项卡(http://meihua.docer.com),点击“形状”按钮,弹出一个对话框。如果在搜索框中输入“手”,就会出现许多手的形状。选择其中之一添加到页面,然后调整其大小以覆盖背景图像上的重要位置。
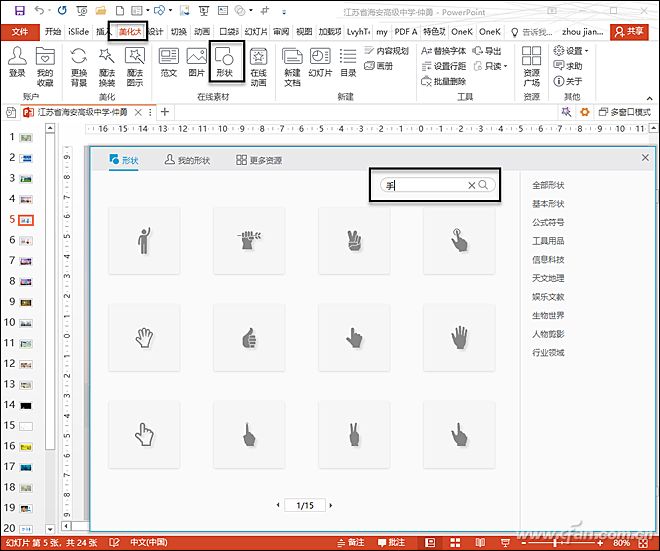
选择要调整透明度的矩形,按住Ctrl键,分别选择文字和手形,切换到“格式”选项卡,单击“合并”形状按钮并选择“剪切”,则透明矩形上的文字和手形可以组合。手形“按钮”是空的。
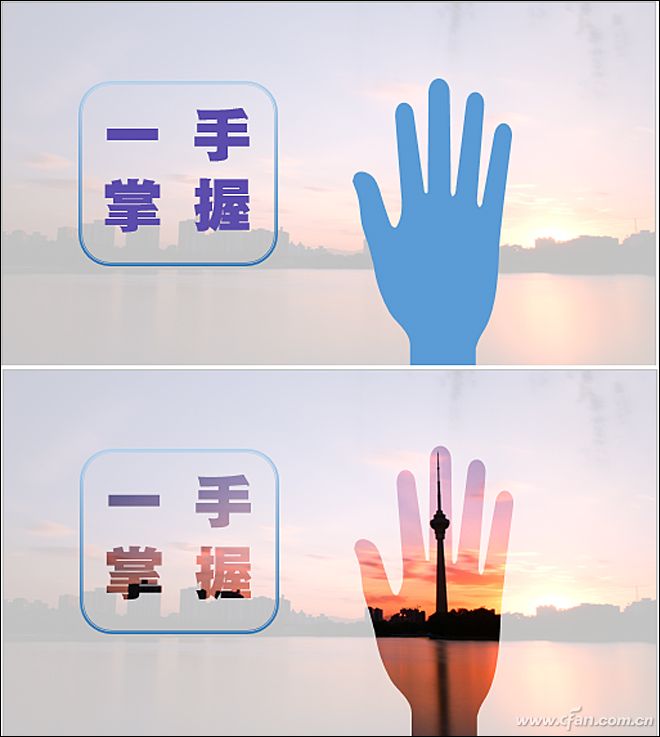
渐变透明够朦胧
渐变透明度是纯色透明度的升级。它可以让图像和文字更好地结合在一起。渐变透明度可以覆盖图像中不相关的部分,让文字呈现得更加清晰。此外,还可以丰富视觉效果。渐变本身就具有一定的设计感。如果色彩搭配运用得好,会有意想不到的效果。如下例所示,图像和文字明显不一致,可以通过渐变透明度完美解决。

绘制一个充满屏幕的矩形,设置形状格式,选择“渐变填充”,“类型”选择“渐变”,“方向”选择“渐变右”,点击“渐变光圈”添加停止点,选择停止点击后面的“删除渐变光圈”按钮即可将其删除。选择第一个停止点,设置为白色,下面设置透明度为90%,第二个停止点为黑色,透明度为60%,第三个停止点为黑色,透明度为100%,最后调整文字和颜色的层次,这样一个非常实用的图文布局就创建好了。
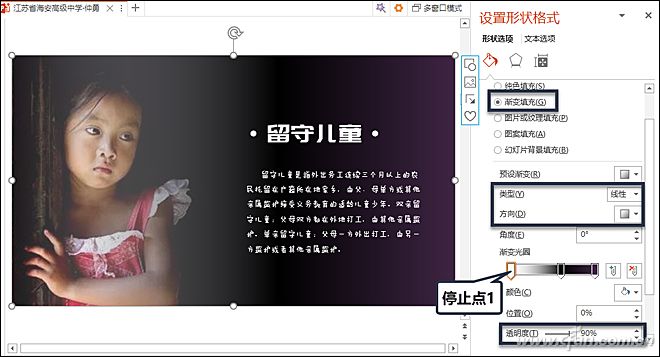
除了上述类型的渐变透明度外,还有渐进式透明度,但需要使用OK插件(https://oktools.xyz)。画一个无边框的圆覆盖在图片上,切换到OneKey8选项卡,点击“就地复制”按钮复制10个图形,然后缩小上面的圆,然后点击“尺寸高级”选择“从大到小” ”,最后点击“对齐进度”选择“居中对齐”。
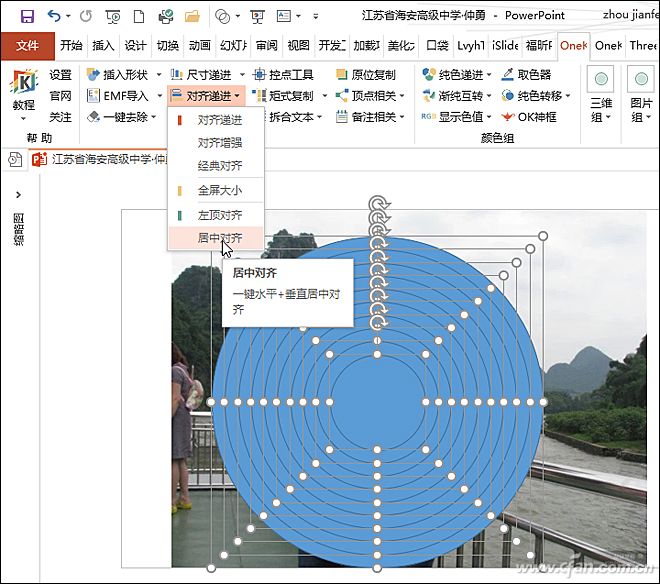
将所有图形设置为“无边框”,选择所有图形和图片,切换到一键选项卡,单击“一键特效”并选择“形状裁剪”,然后删除原始图片。选择所有裁剪好的图片,点击确定框弹出对话框,选择“填充透明渐进”,然后在下面输入:80 0,按回车键即可看到渐进透明效果。
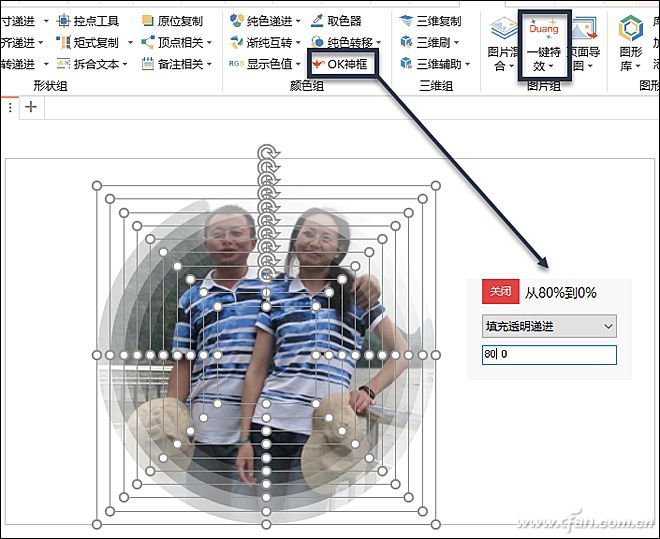
多图像融合很容易
透明的设计还可以将多张图片融合在一起。为了使融合更加自然,有时需要将图片背景设为透明,并用手绘图形覆盖图片所需部分进行抠图等操作,使融合效果更加完美。

PPT中不能直接设置图片的透明度。我们可以将它们填充到图形或文本中,从而可以修改透明度。要填充文本,请单击“文本选项”,然后单击“文本填充和轮廓”。这里可以选择一张图片进行填充并修改下面的透明度。对于PPT中的图片,可以删除背景或选择透明颜色使背景透明。 PPT自带的图形比较简单。您可以使用“PPT美化大师”中的水墨图形、剪影图形等进行填充,然后设置透明度,这样会让美术更具艺术感。
编者推荐:
Microsoft Office 2016 32/64位简体中文破解版
Office 2016激活工具KMS汽车网中文版








