本教程使用Adobe Photoshop CC 2017教您如何剪出所需角色的头发。剪头发时最不想做的就是头发,因为头发又小又难以操作。无论你是否从事设计,你总会遇到cutting。当你学会了这个技巧,你就再也不用麻烦别人了。同学们,我们一起来学习一下吧。
效果图前后:

练习材料:

脚步:
第一步,打开上面的原图,按CTRL+J,复制背景图层得到图层1。
第二步,按P键,选择钢笔工具,选择人物的主要部分,按CTRL+Enter将路径转换为选区,然后添加图层蒙版。如下所示。
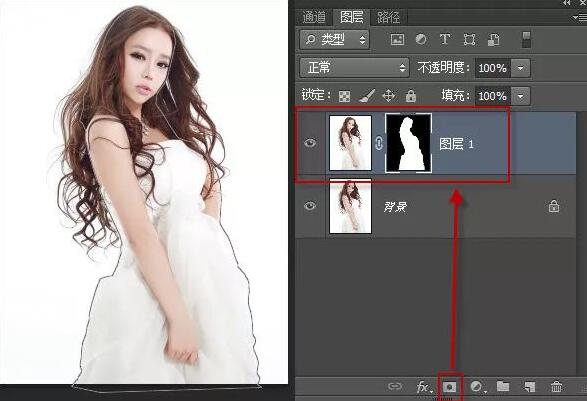
第三,再次复制背景图层,得到背景复制图层。将背景复制图层移动到顶层。然后按CTRL+I 反转图像。
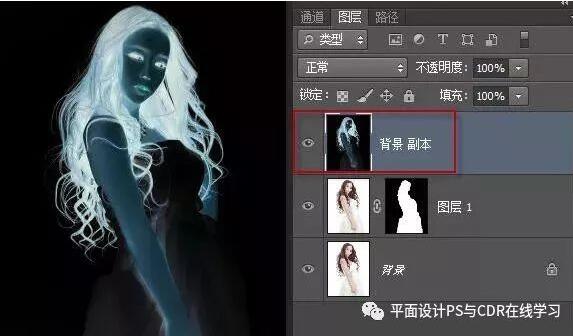
四、按住CTRL键,单击红色通道,加载选区,如下图所示。
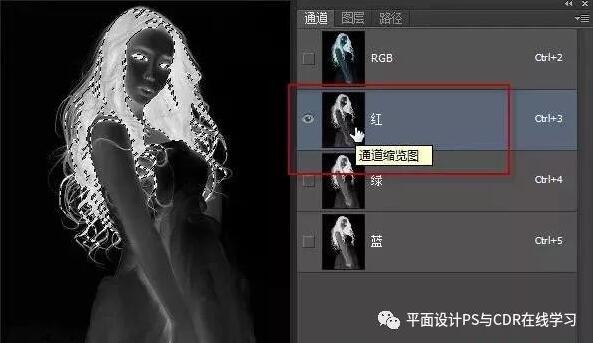
[!--empirenews.page--]
第五,返回图层面板,创建一个纯色填充图层,并用红色填充选区。 RGB 值为:255,0,0。

六、操作完成后,隐藏颜色填充图层,如下图所示。
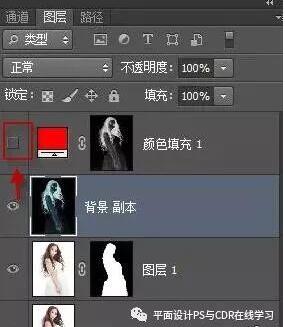
第七,再次单击背景复制图层,然后重复步骤四和五加载绿色通道选区,创建纯色填充图层,并用绿色填充。 RGB值为:0,255,0

第八、操作完成后,隐藏颜色填充2层。
第九,再次单击背景复制图层,然后重复步骤四和五加载蓝色通道选区,创建纯色填充图层,并用蓝色填充。 RGB值为:0,0,255
第十,隐藏除3个颜色填充图层之外的所有图层,仅显示这3个颜色填充图层,并将图层混合模式设置为“滤色”。

第11步:按ctrl+shift+alt+E来标记可见图层。按CTRL+I 将图层反转回来。

第12步:打开图层1的眼睛图标,显示该图层。这样,人物的主体和头发图层都显示出来了,人像抠图就完成了。

最后一步,选择一张你想要的素材,放在背景图层上,就可以看到裁剪图片后的效果了。

结束:

学生可以学以致用,用这种方法剪出自己需要剪出的图片。
完成整个教程。学习完毕记得交作业。本教程对您有帮助,请推荐给您的朋友。如果您学会了,可以尝试提交给我们,与大家分享您的学习经验。
推荐版本:
Adobe Photoshop CC 2017中文正式版:http://www.xitongtiandi.net/soft_tx/4236.html
Adobe Photoshop cc 2017注册机下载:http://www.xitongtiandi.net/soft_tx/4662.html








