在我们的日常工作中,编辑word2016文档是家常便饭,自动生成目录也是必须的。那么,如果图片和表格较多,如何自动生成图表目录呢?最近有朋友向编辑请教Word2016文档,我给大家分享一下如何自动生成中文目录的详细图文教程。希望可以帮助到有需要的朋友。
方法/步骤
1.添加标题:打开word2016,为我们的图表添加相应的标题,将光标停留在适当的位置,通常是图表下方,然后选择功能选项卡上的参考——,插入标题,例如图片。
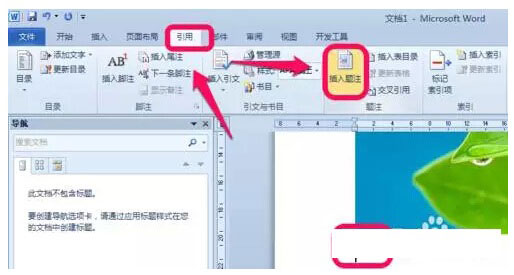
2. 点击插入标题后,会弹出标题对主题。我们在标题中输入我们图表的描述或者其他信息,然后点击确定,如图所示。

3、这样就添加了我们图表对应的标题,如图。同样的方式,我们为Word中所有需要生成的图表添加标题。
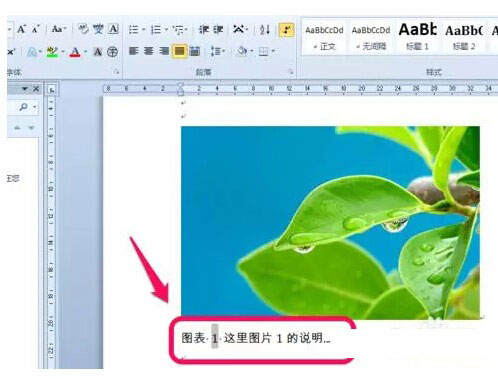
4、如果我们修改或者复制过去,我们需要选择数字,右键,弹出菜单,点击更新域,如图。
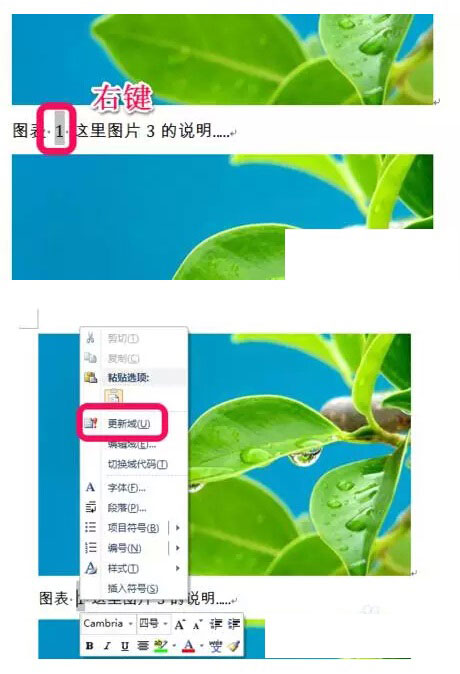
5.插入图表目录:添加完所有标题后,我们可以插入图表目录。我们将鼠标光标放在插入图表目录的位置。同样,点击参考功能卡,选择插入表目录,如图。

6. 弹出图表目录对话框。我们可以设置相应的格式和样式。一般来说,默认就足够了。无需任何设置。完成后点击确定,如图。
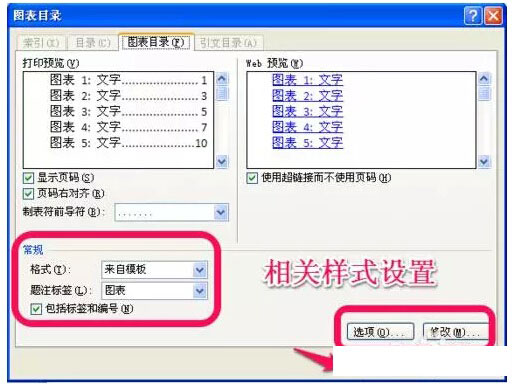
7、确认后,我们的图表目录已经成功插入,如图。
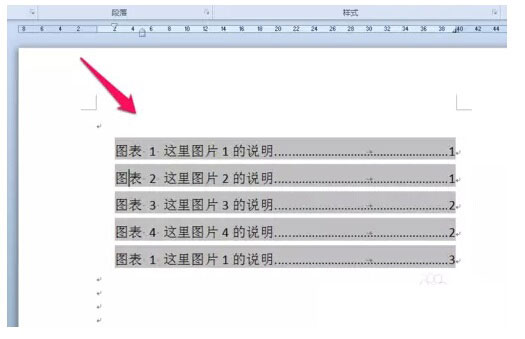
8、如果我们修改图表,记得更新我们图表目录下的域,如图,右键,会出现弹出菜单,选择更新域。
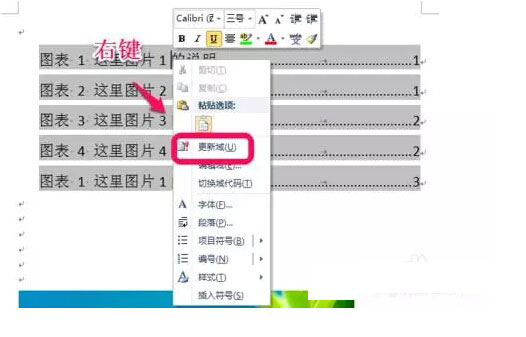
好了,以上内容就是今天系统世界分享的Word2016文档中图表目录的自动生成方法。如果您想了解更多信息,请继续关注我们。








