在Win10创意者更新或更高版本中,微软新增了“夜灯”模式,这是Win10新内置的护眼功能,主要是为了方便用户在夜间更好地保护眼睛。如今,严重依赖手机、电脑的“病人”越来越多。夜幕降临,我们依然继续盯着电脑,而这个“夜灯模式”就是Win10新增的夜间护眼功能。那么,Win10中的夜灯模式在哪里呢?如何设置呢?下面系统世界小编就来详细介绍一下Win10夜灯护眼功能设置教程。如果你经常在夜间使用电脑,不妨开启此功能过滤蓝光,更好地保护你的眼睛。
 Win10夜光护眼功能设置教程
Win10夜光护眼功能设置教程
Win10的夜灯模式在哪里?
如果你的电脑已经更新到Win10 Creators Update或更高版本,只需点击任务栏右下角的小通知按钮,你就会看到额外的“夜灯”选项。单击可打开或关闭。如下所示。

如果任务栏中没有找到这个设置,我们还可以在Win10设置中设置“夜灯”模式。具体步骤如下。
1. 单击“开始”,然后在“开始”菜单中单击“设置”图标。
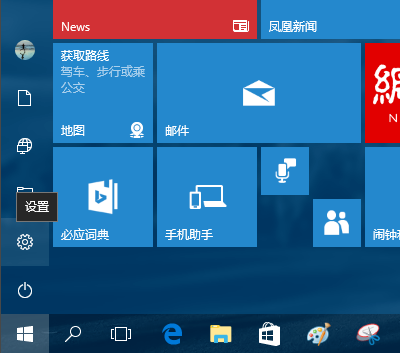
win10电脑开启夜间模式图解1
2、在接下来打开的设置窗口中,点击第一个设置入口图标“系统”,进入系统设置界面。
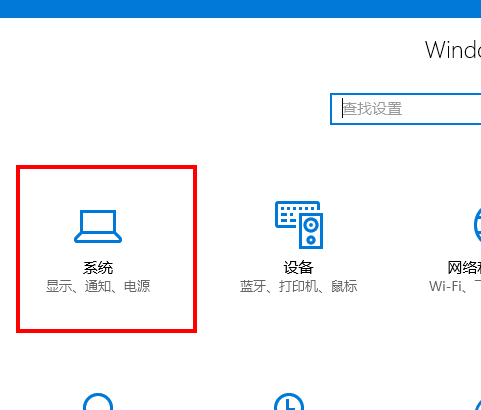
win10电脑图2
3. 系统设置界面默认显示第一个设置项:显示。在窗口右侧的详细设置区域中,有一个“夜灯”开关,默认情况下保持“打开”状态。
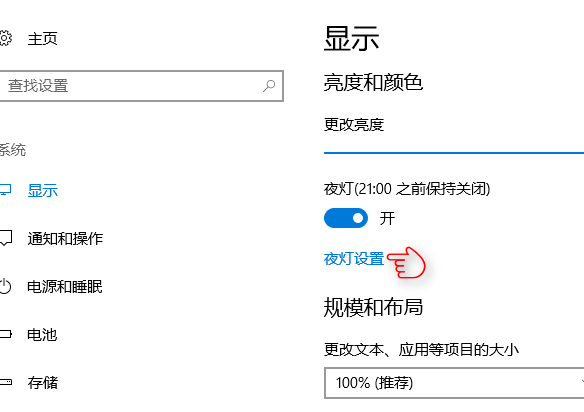
win10电脑图3
4、点击夜灯开关下方的“夜灯设置”链接按钮,进入夜灯设置界面。单击“立即启用”按钮,您将看到屏幕立即变成暗淡的颜色。在这种配色方案中,蓝光较少,可以防止眼睛过度疲劳。
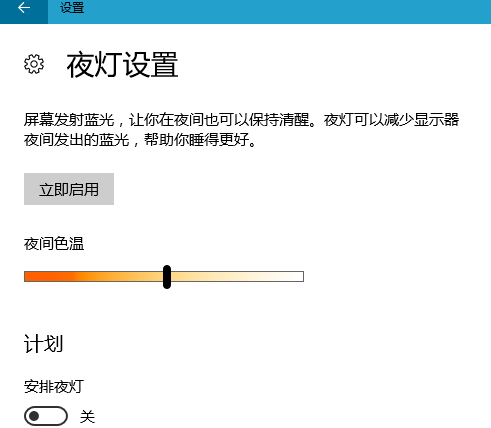
win10电脑图4
5、点击打开上一步图片底部的“安排夜灯”开关,可以看到更详细的夜灯设置。例如,如果直接点击“日落到日出”,Windows 10会根据用户当前位置的日落和日出时间,自动为用户设置夜灯切换时间。
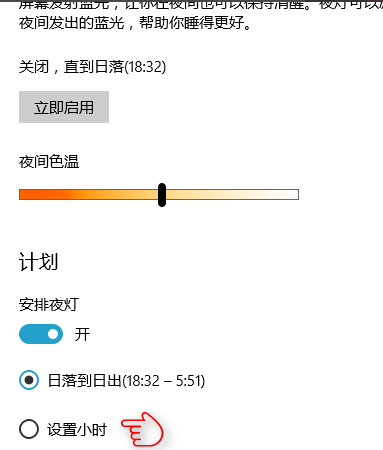
win10护眼夜灯电脑图5
6.您还可以点击“设置时间”手动确定夜灯的开关时间。这种方法可以让用户更方便地自由决定何时开启和关闭屏幕的“夜灯”功能。
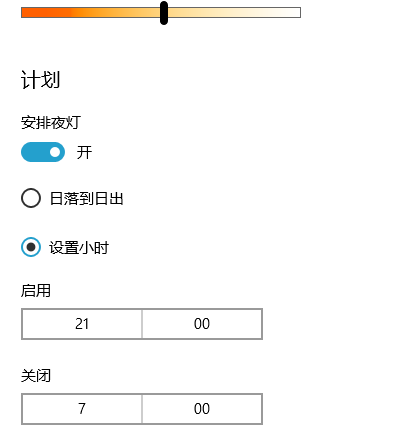
win10护眼夜灯电脑图6
打开Win10自带的夜光夜间护眼模式后,屏幕仿佛进入了黄昏,眼睛舒服多了。这次,这种夜灯模式还可以任意调节屏幕色温,有效减少屏幕蓝光对人眼的刺激。觉得好的同学赶紧入手吧。








