当我们安装Win10时,总是要求我们创建一个用户。对于本地用户,我们不需要输入密码,但如果我们使用Microsoft 帐户,则需要输入密码。因此,我们可能会厌倦一次又一次地介绍它。在本教程中,我们提供了解决方案,我们将在配置中看到如何在没有用户密码的情况下启动Windows 10。

Windows可以输入我们的用户,而无需输入我们帐户的密码。尽管我们不得不说它不是在一个非常明显的地方。
还要记住,如果队伍接触的人比较多,用这种方法就可以直接全部进入,这样也方便保护队伍。
无需用户密码即可启用Windows 10
我们给出的第一个建议是始终配置用户的密码,因为虽然我们可以登录,但如果需要,我们将继续保护通过网络对计算机的访问。
我们想做的是:
--按“Windows + R”组合键打开Windows运行工具。
--我们在文本框中写入命令“netplwiz”并执行。
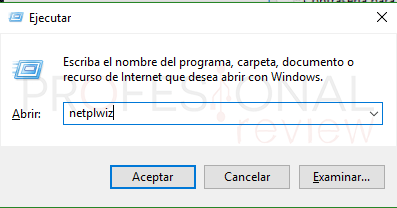
--使用此命令,我们将访问用户的高级配置。
--我们必须查看“User”标签的内容
--我们必须禁用“用户必须写下您的姓名和密码才能使用计算机”框
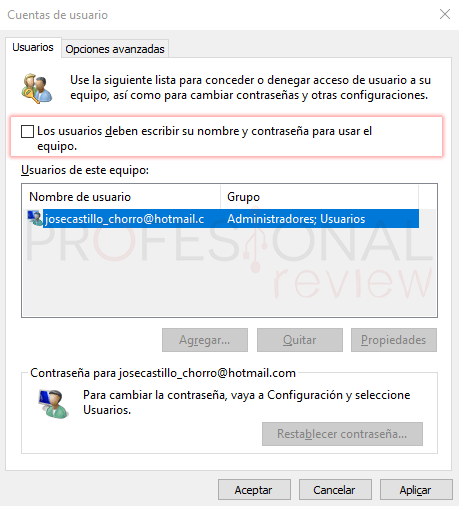
当我们继续接受更改并退出窗口时,这将要求我们输入用户的密码以及我们想要在没有密码的情况下启动Win10的用户。因此,我们必须引入这些价值观。
我们必须记住,如果我们在Teams 中有多个帐户,它会自动询问我们要登录哪一个帐户。
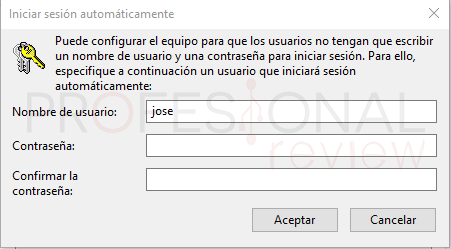
此方法适用于本地用户帐户和Microsoft 帐户
我们只需要考虑一件事,那就是当我们关闭计算机会话或从暂停中回来时,团队会再次询问我们启动会话的密钥。
暂停后停用请求密码
所以,在挂起状态后,我们可以无密码启动Win10,我们要做的是:
--我们按“Windows + I”组合键打开Windows配置。
--如果我们愿意,我们可以继续点击齿轮。
--下一步进入“账户”选项
--现在我们必须访问侧面菜单选项“登录选项”
--在此窗口的第一个选项中,我们将“需要登录”
--我们必须显示选项卡并选择“从不”选项
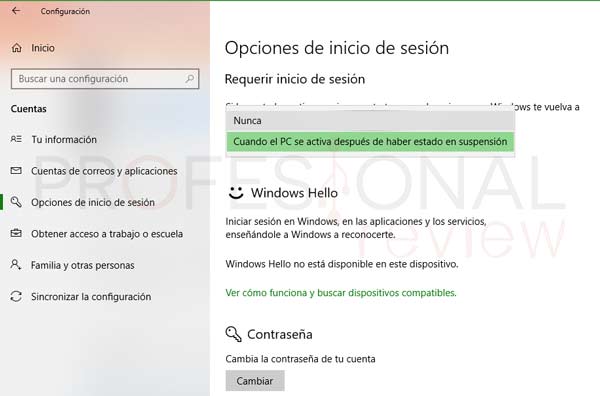
这样,当我们暂停设备时,我们可以重新进入设备而无需询问密码。它还可以与Microsoft 帐户等本地帐户配合使用,至少在最新版本的Windows 10 中是这样。
此外,当我们从开始菜单中选择“退出”时,要再次进入桌面,我们会被要求输入用户密码。这是不可避免的,尽管大多数时候我们通常不会因为对艺术的热爱而关闭团队会议。
这就是我们如何在没有密码的情况下启动Windows 10,从而避免一次又一次地写入密码。








