本文以Word中的操作为例,用图文并茂的方式详细讲解了如何在Office 365上创建新文件以及如何删除Office 365中已有的文件。有需要的朋友可以看一下,希望对大家有所帮助每个人。
创建文件
方法1:在Word 应用程序中创建
首先,仍然使用浏览器打开Office 365控制台,单击磁贴中的Word按钮,进入Word界面。
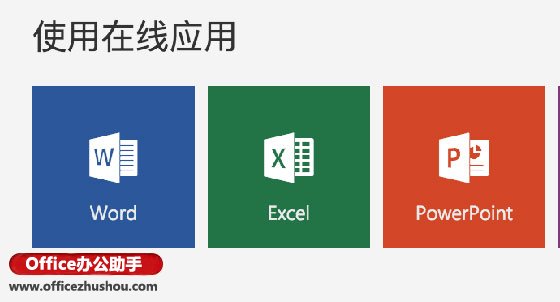
在主界面中,您可以看到OneDrive中的新建。下面有很多不同的模板。单击每个不同的模板以创建新的Word 文件。 Office 365默认提供了24个模板,我们可以选择自己需要使用的模板。
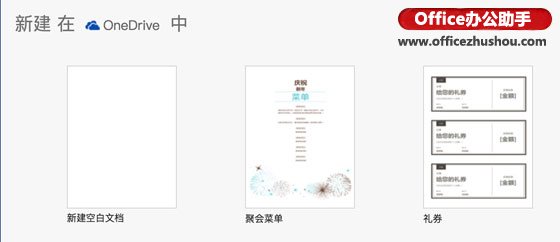
方法二:在首页创建
除了点击创建应用外,还可以通过点击首页的下拉按钮来快速创建。
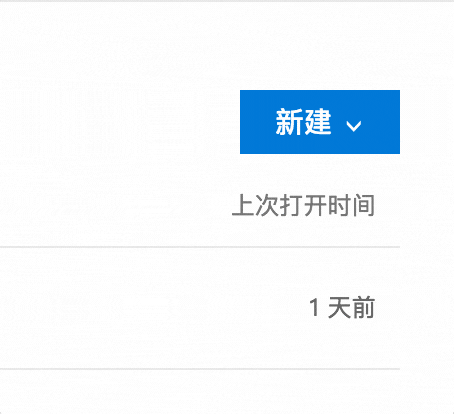
点击下拉按钮,在下拉按钮的弹出菜单中选择对应的文件,即可快速跳转到文件创建页面。然后单击您要用于创建它的模板。默认情况下,将选择一个空白文档,或者您也可以直接按Enter 键创建一个新文件。此方法比方法1 运行得更快。
方法3:在OneDrive中创建
单击主页上的OneDrive 磁贴,进入OneDrive 界面。
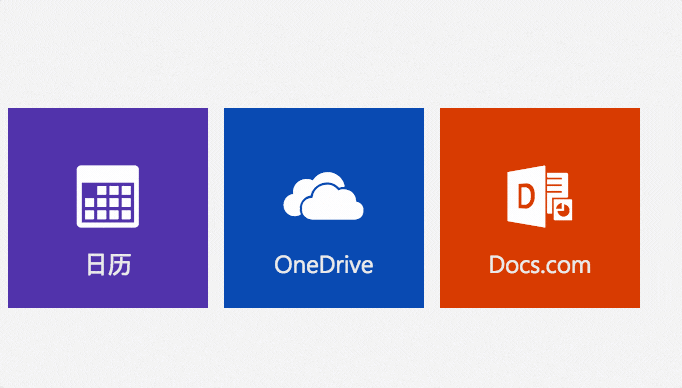
点击左侧文件进入文件列表

单击顶部菜单栏中的“新建”可快速创建文件。

Office 365 删除的文件:
Office 365在线,编辑的文件将存储在云端,让您可以在任何地方存储和删除文件。文件存储在OneDrive 中。 OneDrive 默认提供5GB 存储空间。当存储空间用完时,您必须删除一些旧文件。
1.删除单个文件
您可以通过首页的磁贴进入OneDrive
在OneDrive中,您可以单击左侧的文件进入文件列表并查看所有文件。
找到你要删除的文件,这里以document.docx为例
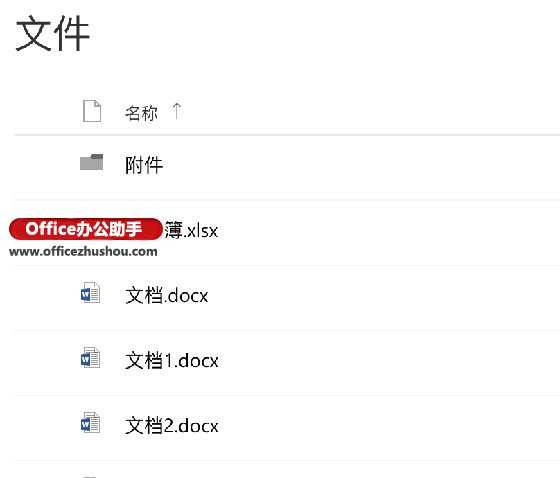
右键单击文档.docx,选择删除,并在弹出窗口中确认以删除该文件。
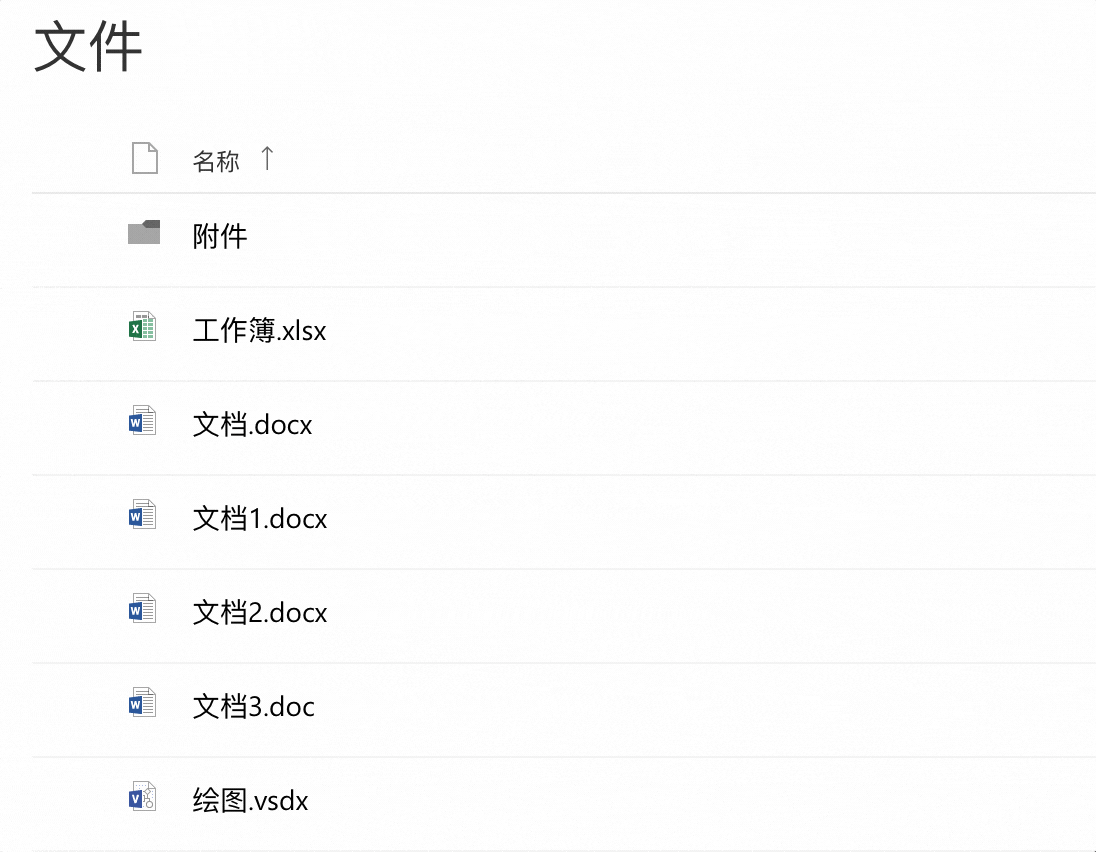
2.删除多个文件
OneDrive还支持同时删除多个文件。
选择列表中的多个文件,然后点击顶部菜单栏的删除按钮,并在弹出的窗口中确认即可删除相应的文件。

问:OneDrive需要购买付费空间吗?
答:不会,如果你只是用来办公的话,免费的5GB空间其实是绰绰有余的。
好了,以上就是小编今天给大家分享的如何在Office 365上创建新文件和删除旧文件的详细图文教程,希望可以帮助到有需要的朋友。如果您想了解更多教程,请继续关注我们的系统世界。








