相信大家在升级win10系统的时候都会遇到一些问题,但是安装win10系统还是有一定的好处的。当然,问题既然出现了,就得想办法解决。比如升级到win10后,浏览器打不开。如何解决这个问题呢?今天小编就和大家一起探讨一下Win10浏览器打不开问题的解决方法。
win10浏览器打不开。相信大家遇到这个问题的时候都会感到很无奈。嘻嘻~朋友们,小编悄悄告诉大家,关于如何解决win10浏览器打不开的问题,我有一些解决办法,现在分享给大家。
方法一:
1、按键盘上的win+r组合键打开运行(以管理员身份运行)选项,在运行对话框中输入cmd然后点击确定
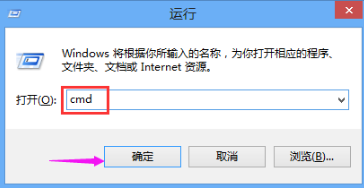
浏览器计算机图-1
2、进入命令行界面,输入netshwinsockreset命令,点击确定
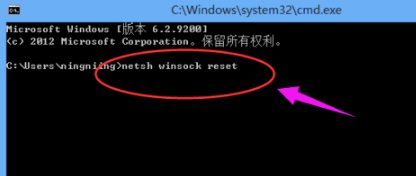
win10电脑图-2
3、重置winsock成功,重启电脑即可解决问题。
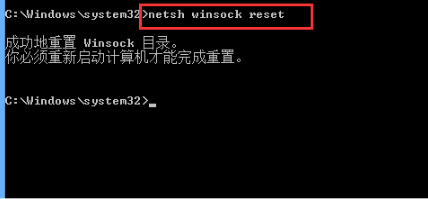
浏览器打不开电脑图-3
方法二:
1、右键单击桌面上的【网络】图标,在弹出的菜单中选择【属性】选项,进入网络属性界面,点击右上角打开【更改适配器设置】。
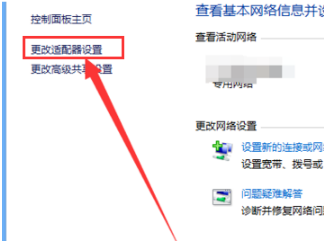
win10电脑图-4
界面中,找到您当前连接的网络,右键单击,选择【属性】
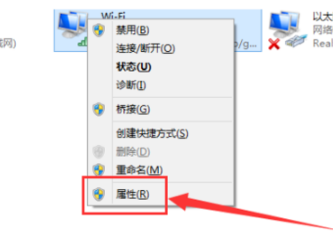
浏览器计算机图-5
3、在网络设置对话框中,找到【Microsoft网络适配器多播协议】选择,然后点击左下角的【安装】

浏览器计算机图-6
4. 在弹出的网络功能栏中选择【协议】。

Windows 10浏览器无法打开电脑图7
5. 选择【可靠组播协议】,点击右下角【确定】。安装成功,问题解决。
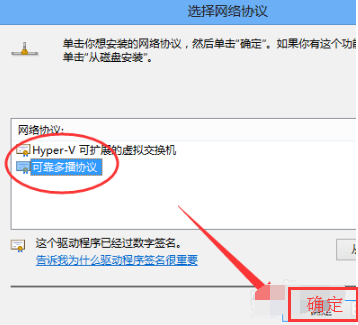
win10电脑图-8








