很多网友都知道autocad2007这个软件,但是不知道autocad2007如何使用。在今天的教程中,我们将与您分享autocad2007的软件界面介绍,以便您可以清楚地了解autocad2007的功能。接下来我们就来看看今天的autocad2007的界面布局和基本概念介绍吧!
autocad2007的界面布局和基本概念介绍:
教程思路
1.界面布局
2.基本概念
3. 鼠标状态和对象选择
4.查看操作
1.Autocad2007界面布局
安装AutoCAD2007后,首次启动软件后显示的默认界面如下图所示。
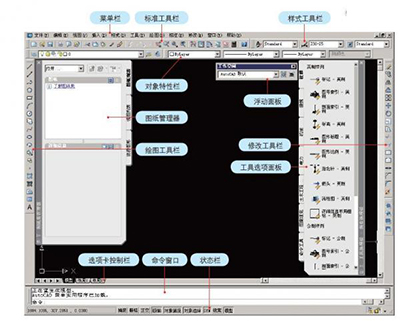
如图1所示,默认界面中各基本功能面板的名称。在初步绘图工作中,有些面板没有任何作用,如[图纸集管理器]和[工具选项]面板,因此可以关闭它们以完全显示AutoCAD绘图区域。
2. 基本概念
在正式开始讲解AutoCAD的基础知识之前,首先简单介绍一下AutoCAD的一些基本概念。
1. 工作空间
工作空间是指绘图时使用的工具和面板的定制,即根据不同用户的个人习惯定义的工作环境。
AutoCAD 中有许多工具或命令面板。要自定义工作区,您首先需要了解最常用的工具。对于室内建模,AutoCAD中使用的工具相对较少,主要使用以下工具栏。
01 绘图工具所有的基本图形,无论是矩形、圆形、直线等,都是通过绘图工具来实现的,如下图所示。

02 修改工具对象的移动、旋转、缩放,甚至镜像、偏移、阵列等操作都是通过修改工具来实现的,如图。

03 注释工具,顾名思义,就是在图纸上进行各种文字或图形注释,如下图所示。

04 查询工具用于查询提取两点之间的距离、闭合图形的面积、质量特征等图形相关信息,如下图所示。
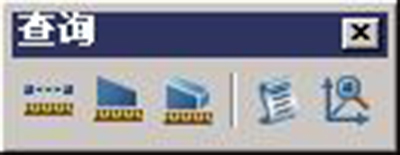
对于所有工具栏,您可以右键单击任意工具栏前面的双竖线,然后从弹出的快捷菜单中选择“打开”。打开的工具栏是浮动工具栏,可以将其拖动到工作区的任意一侧。当虚线出现时,松开鼠标,就成为固定工具栏。
打开常用的工具栏后,根据个人习惯将各个工具栏固定在工作区周围。当您对当前的工具栏布局满意后,单击[工作空间]面板上的黑色三角形图标,打开下拉菜单,然后选择[将当前工作空间另存为。 ]命令,在弹出的【保存工作空间】对话框中设置工作空间的名称,然后单击【保存】按钮。这样,自定义的工作空间就会被保存。即使以后关闭了某些面板或者改变了布局,只要在【工作空间】面板的下拉菜单中选择之前保存的自定义,AutoCAD界面就会恢复为个人设置。工作区,如图所示。
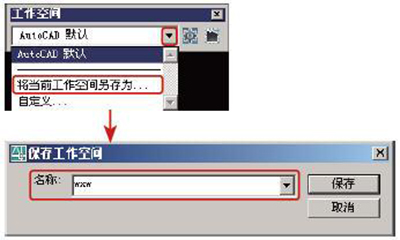
2. 光标显示
由于AutoCAD中的绘图是一项非常精确的工作,因此AutoCAD中鼠标光标的显示也与其他软件中的不同,呈十字形。默认情况下,光标显示为小十字。根据工作需要,十字架可以向外延伸。执行菜单【工具】| [选项]命令打开[选项]面板。可以在【显示】选项卡中的【十字光标大小】属性组中设置十字光标的大小,如图所示。

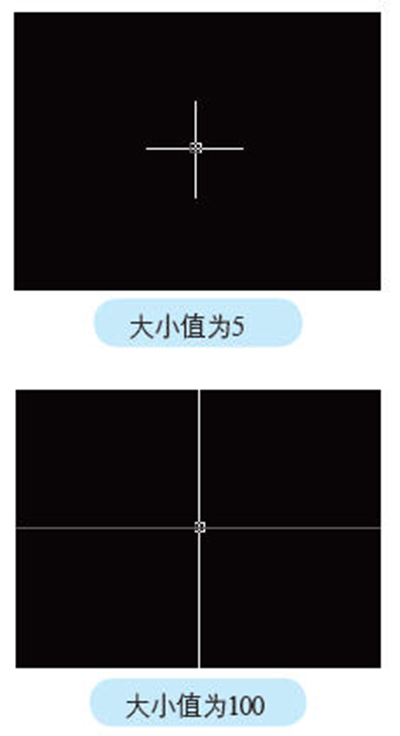
3.状态栏的使用
AutoCAD状态栏显示当前十字光标的三维坐标以及AutoCAD绘图辅助工具的开关状态。其上的所有按钮都有对应的快捷键,如图所示。使用时,按下按钮为启用状态,抬起按钮为关闭状态。
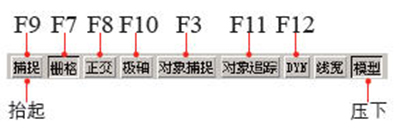
4. 工具切换和命令窗口
常用的绘图工具栏和修改工具栏上有很多工具按钮。如果每次切换工具时都点击图标进行选择,绘图的效率会大大降低。在实际工作中,通常会使用快捷键来进行切换。一旦操作熟练了,你就会游刃有余。 AutoCAD中快捷键的使用方式与其他软件略有不同。对于大多数软件快捷键来说,您只需直接按下键盘上的相应按键即可切换工具、打开面板或执行命令。在AutoCAD中,需要与空格键一起使用。
以直线为例。使用时,先按L键,再按空格键,即可在绘图区域中绘制一条直线。操作时,您不妨观察位于界面底部的命令窗口。可以发现,当按下L键时,就相当于在命令窗口中输入了L命令。按空格键相当于执行命令,如图。

下表列出了绘图工具和修改工具对应的快捷键,供参考。
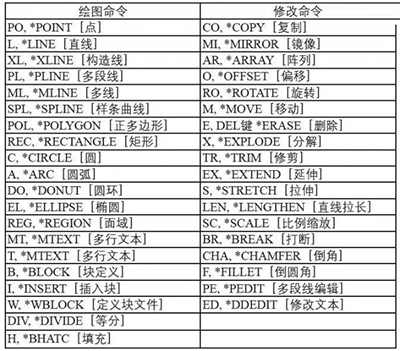
绘制图形时,经常需要指定直线的长度、圆的半径或距离的大小。这些值的精确输入也可以通过命令窗口来实现。
以圆形为例,按C键,然后按空格键切换到圆形工具。在绘图区域中单击鼠标以确定圆心的位置。输入一个值,例如500,然后按空格键。此时,绘图区域中绘制了一个圆圈。半径为500的圆如图所示。
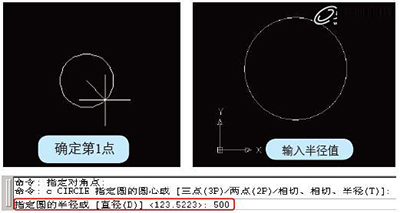
AutoCAD 2006版本的状态栏增加了一个名为[DYN]的新功能按钮,表示动态输入。当按下该按钮时,前述按快捷键或输入数值的操作将直接反映在光标右下侧的输入框中,而不是出现在命令窗口中,如图11所示。如果不习惯这种方法,可以按F12键取消[DYN]的启用状态。
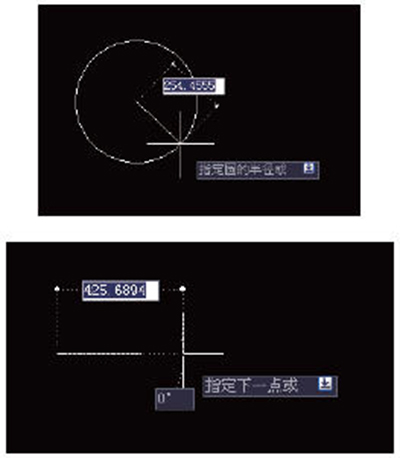
一般来说,命令窗口会提示在AutoCAD中绘图时的所有操作和控制信息。按F2键可以弹出浮动命令窗口的文本窗口,可以一目了然地查看当前文件中已执行的操作。信息,如图12所示。
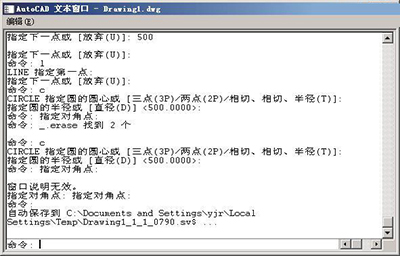
3. 鼠标状态和对象选择
本节主要讲解在AutoCAD 中操作时鼠标的显示状态以及对象选择的相关方法。
1.鼠标状态
AutoCAD操作过程中,鼠标光标会根据选择的命令或操作方式改变显示状态。这是初次学习AutoCAD时需要注意的现象。最常见的鼠标状态可以分为三种,即无命令选择状态、绘图状态和命令选择状态。当然,这是笔者根据使用经验总结出来的一个名称。希望能够帮助读者更好地了解不同情况下鼠标的状态。
1.无命令选择状态
鼠标光标默认的十字和方形显示状态就是这里所说的无命令选择状态,如图13(左)所示。在此状态下,您可以在绘图区域中选择图形,然后执行下一步。
2. 绘图状态
当选择绘图工具栏上的绘图工具时,鼠标光标会变为十字显示,即为绘图状态,如图13(中)所示。在绘图状态下,可以在绘图区域准确地绘制图形。
AutoCAD中的绘图操作基本上都是鼠标点击操作,即没有按住鼠标拖动的操作。这种操作方法简单明了,是AutoCAD区别于其他软件的又一操作方法。
3.重复绘图
在一些绘图软件中,如果绘制完一个图形后想重复绘制同一个图形,很简单,保持当前状态直接绘制即可。但在AutoCAD中,需要右键单击并选择快捷菜单中的【重复】命令,或者按空格/回车键才能实现重复绘图操作。否则,鼠标光标将自动返回非命令选择状态;执行重复操作的最常见方法是按空格键。
4.有命令选择状态
单击修改工具栏上的删除按钮或按E键和空格键切换到删除命令。鼠标光标将变为方形显示,如图13(右)所示。这就是本文提到的命令选择状态,也就是说当前鼠标有【删除】命令。
在此状态下,在绘图区域中选择图形后,所选图形将显示为虚线。这时,只要按空格键确认,这些选中的图形就会被删除。如果要继续删除对象,只需按空格键,再次选择该对象,再次按空格键即可确认操作。
在AutoCAD的编辑和修改中,有两种操作顺序。以删除操作为例,一是先选中绘图区域中的对象,然后单击删除命令;另一种是先切换到删除命令,然后选择对象,按空格键确认。这两种方法的操作结果是一样的,您可以根据个人使用习惯进行选择。

2. 对象选择
AutoCAD中有多种选择方法。在命令窗口中输入S,然后按空格键。所有的AutoCAD对象选择方法都会在命令窗口中列出,如图14所示。对于室内建模,没有那么多选择方法。这里简单介绍一下几种比较常用的选择方法及其使用技巧。

1.点击
点击选择,点击选择。仍以删除命令为例,在绘图区域绘制几个图形,按E键和空格键切换到删除命令,在其中一个对象上单击鼠标将其选中,然后继续单击另一个对象,你会发现当前的操作是添加选区,而之前对象的选区并没有被取消。如果此时按[空格]键,所选对象将被删除。
添加选择是AutoCAD 的默认对象选择方法。如果要减去选定的对象,只需按住Shift 键并单击该对象即可。
2. 镜框选择
选框是AutoCAD中比较重要的操作,可以分为两种方法。
01 按住左键并从左向右滑动鼠标进行选择。绘制的选择区域显示为实心蓝色矩形。此时,只能选择完全被蓝色矩形包围的对象。这种选择方法称为对窗口进行选择,如图所示。
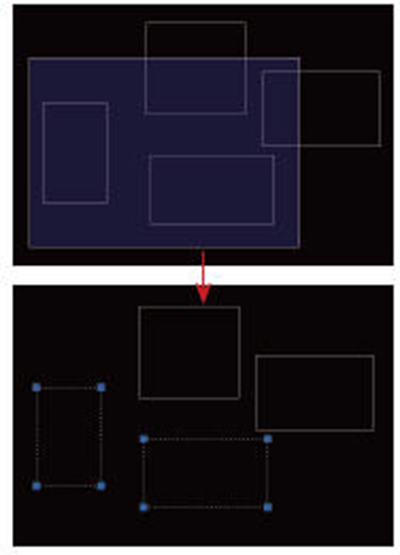
02 按住左键并从右向左滑动鼠标进行选择。绘制的选择区域显示为绿色虚线矩形。此时,任何与绿色矩形重叠的对象都可以被选中。这种选择方法称为交叉选择,如图所示。
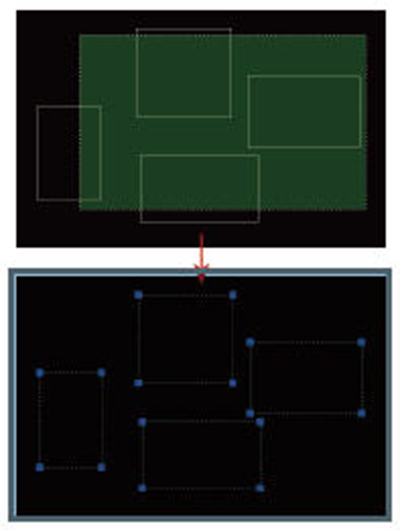
3. 色谱柱选择
栅栏选择是指在提示选择时输入F命令,然后在绘图区域中绘制一条列选择线。以删除命令为例,在绘图区域画一条线,如图17(左)所示。切换到删除命令,在命令窗口中输入F,然后在绘图区域中画一条线如图17(中)所示。此时,可以看到任何与列选区相交的线段都变成了虚线选区。状态下,按【Space】键删除,如图(右)。

4.查看操作
了解了上一节的鼠标状态和基本的对象选择方法后,本节将讲解AutoCAD的视图操作技巧。
练习中使用的AutoCAD文件请参见配套光盘《DVD03附录CADdwg Living Room 1.dwg文件》。
默认情况下,AutoCAD提供了四种视图操作工具,但在实际工作中,都是使用快捷键进行操作。
[Z] [空格] 局部放大
输入该命令后,将切换到部分放大模式。此时,您可以通过在绘图区域中进行框选来放大选区。
[Z] [空格] [A] [空格] 显示全部
输入此命令后,视图中将显示整个绘图区域的大小。
[Z] [空格] [E] [空格] 显示整个图像
输入该命令后,视图中将显示所有图形对象。
[Z] [空格] [空格] 实时缩放
输入此命令后,鼠标光标将变为显示。在视图中按住鼠标左键并拖动可实时放大和缩小视图。
尖端
您还可以通过在视图中转动鼠标滚轮来缩放视图,但它执行的是水平缩放;而实时变焦则进行平滑变焦。
[鼠标中键并拖动] 平移视图
该操作相当于图标的功能
[Z 空间P 空间] 返回上一视图
有时会执行不正确的视图缩放操作。如果想返回到上一个视图显示,可以使用该命令。相当于图标的功能。
Ctrl+Z 撤消
也可以使用快捷键Ctrl+C撤消视图操作,但与命令不同的是,撤消的视图不一定会恢复到上一步的视图显示大小。
至此,AutoCAD的界面布局、基本概念、鼠标状态和对象选择、视图操作命令已经介绍完毕。








