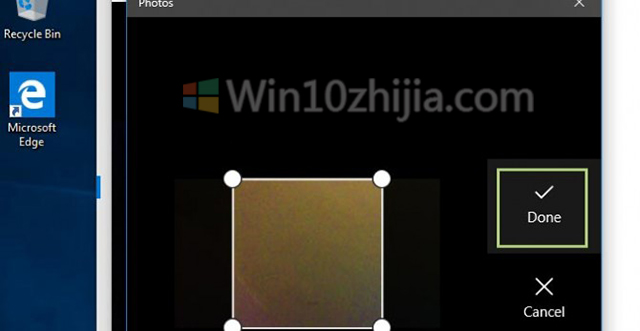默认情况下,Windows 上的每个用户都会获得您选择的通用映像。对于大多数用户来说,有很多选择就足够了。但你不是大多数用户。如果您想让您的帐户照片更多、更好、更个性化,有一个简单的解决方法。就是这样完成的。

要更改为PC 上的现有图像,您可以按照以下步骤操作。如果您更愿意使用网络摄像头拍摄新照片,我们也能满足您的需求。
1. 单击“开始”按钮。
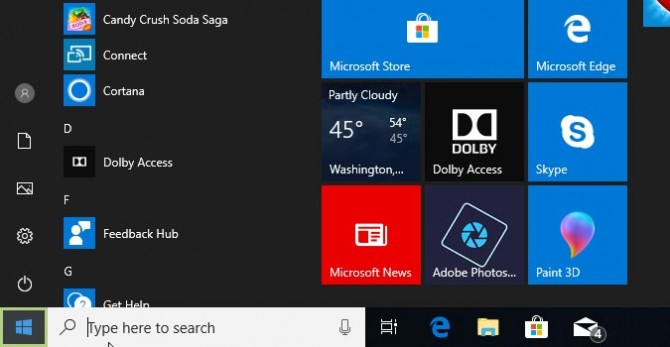
2. 从“开始”菜单中,单击“设置”图标以打开“设置”菜单。
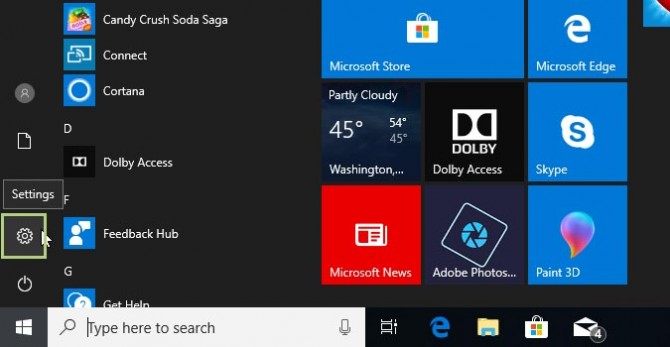
3. 单击“帐户”以访问连接到Windows 10 设备的所有帐户。
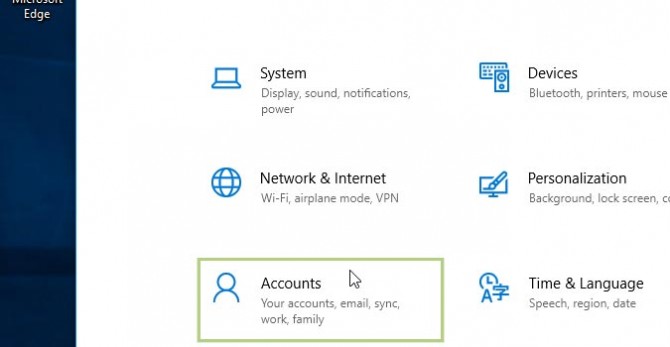
4. 在标有“创建图像”的部分下,您将看到一个“浏览”选项。点击它。
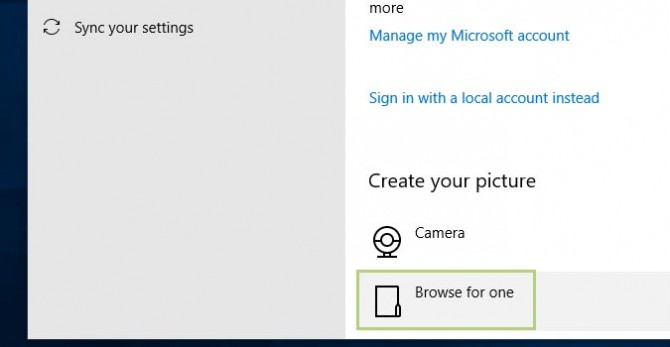
5. 找到您要使用的图像- 默认情况下,图像保存在“照片”文件夹中- 然后单击“选择图像”按钮将其选中。
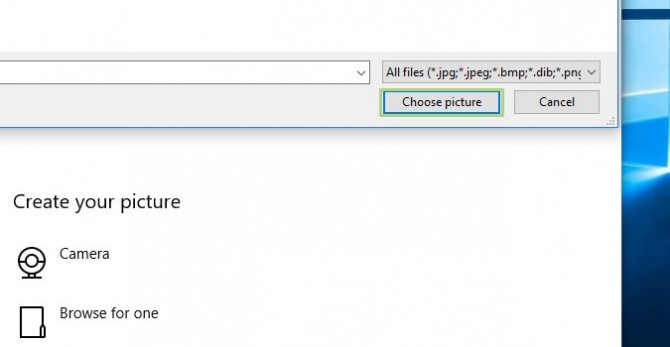
要使用网络摄像头拍摄新照片,请尝试此功能。
1. 单击“开始”。
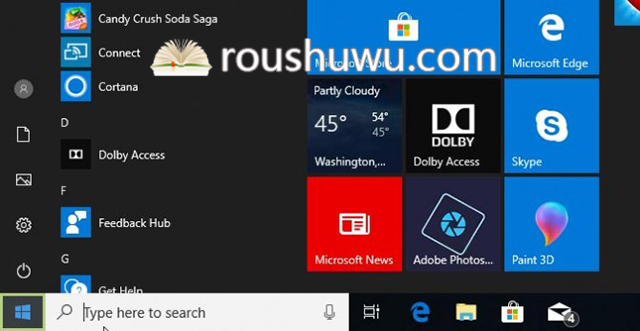
2. 选择设置。
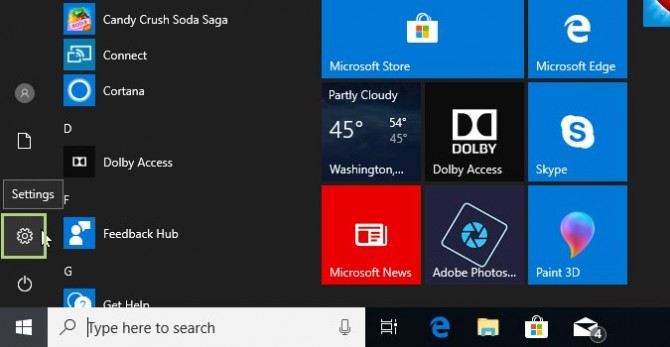
3. 单击“帐户”。
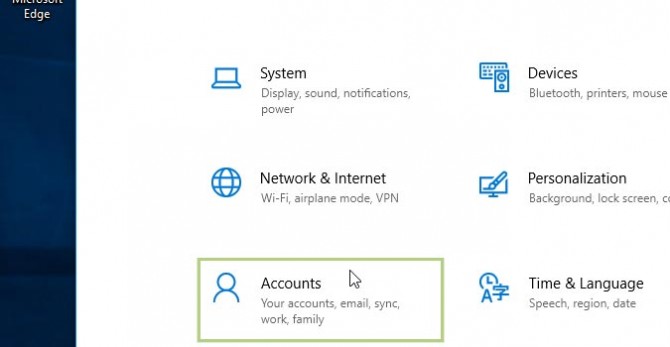
4. 在“创建图片”部分下,您将看到一个“相机”选项。单击它可打开设备的相机。
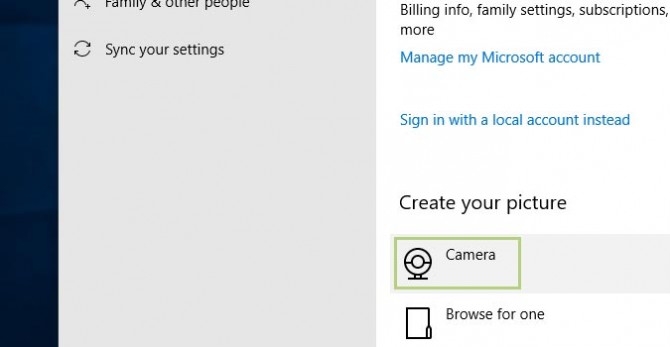
5. 根据需要调整相机以填充画面,然后单击“拍照”按钮。
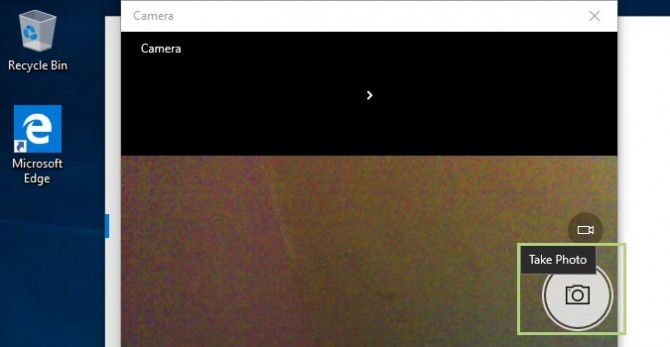
6. 当您对照片感到满意时,单击“完成”。