今天给大家分享一下Adobe Photoshop CC2017的背景橡皮擦工具如何使用?我们一起来看看并了解一下吧。我相信可以帮助到大家。
1. 打开图像文件。如下所示:

如果需要,请阅读Photoshop CS6 打开文件。
2、选择工具箱中的“背景橡皮擦工具”,如下图:

如果需要,请阅读Photoshop CS6 Toolbox。
3、如果只是使用画笔的默认属性,可以跳过这一步,直接进行下一步。
如果您需要设置画笔的各种属性,请先阅读背景橡皮擦工具的工具选项栏,然后再继续下一步。
4. 将光标置于背景图像上,光标将变成中心有十字线的圆圈。如下所示:
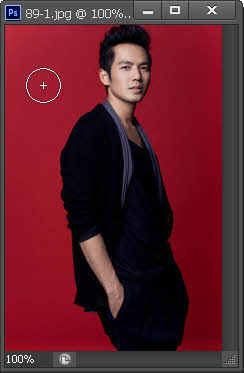
擦除图像时,Photoshop 会收集十字准线位置的颜色,并擦除圆形区域内出现的相似颜色。
5.我们单击鼠标左键并拖动鼠标来擦除背景。如下所示:

注意:不要让十字准线接触到角色,否则它也会被擦除。
6. 擦除操作完成后,图像如下:

7.不要关闭上面的渲染,重新打开一个后台文件。如下所示:

8、选择工具箱中的“移动工具 ”,将去除背景的人像拖入背景文件中。如下图所示:
”,将去除背景的人像拖入背景文件中。如下图所示:
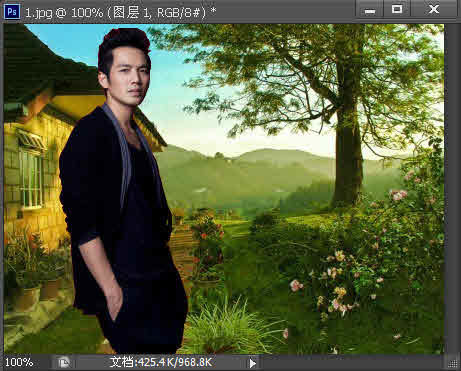
背景橡皮擦工具的工具选项栏
背景橡皮擦工具的工具选项栏如下所示:

如果需要,请阅读Photoshop CS6 工具选项栏。
1.画笔预设: 单击工具选项栏中的
单击工具选项栏中的 区域,打开“画笔预设”选择器面板。如下所示:
区域,打开“画笔预设”选择器面板。如下所示:
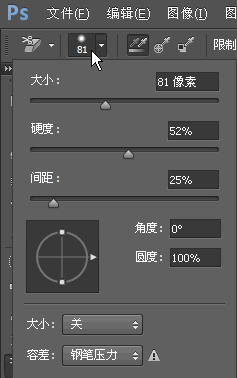
“画笔预设”选择器面板与画笔面板的“画笔笔尖形状”选项类似,可以作为参考阅读。
2. 采样: 设置采样方式。 1) 按“连续”按钮
设置采样方式。 1) 按“连续”按钮 ,拖动鼠标的同时连续采样颜色。光标中心十字准线内出现的所有图像都将被删除。如下所示:
,拖动鼠标的同时连续采样颜色。光标中心十字准线内出现的所有图像都将被删除。如下所示:

2) 按“一次”按钮 仅删除包含第一个单击点颜色的图像。如下所示:
仅删除包含第一个单击点颜色的图像。如下所示:

3) 按“背景色板”按钮 仅删除包含背景颜色的图像。如下所示:
仅删除包含背景颜色的图像。如下所示:

注意:图像的右下角是前景色和背景色图标。
3、限制: 定义了擦除时的限制模式。
定义了擦除时的限制模式。
选择不连续:您可以擦除出现在光标下任意位置的样式颜色。
选择连续:仅擦除包含样式颜色且相互连接的区域。
选择查找边缘:您可以擦除包含样式颜色的连接区域,同时更好地保留形状边缘的清晰度。
4. 容差: 设置颜色的容差范围。数字越小,与样本颜色非常相似的颜色就越少被擦除;数字越大,删除的相邻颜色就越多。
设置颜色的容差范围。数字越小,与样本颜色非常相似的颜色就越少被擦除;数字越大,删除的相邻颜色就越多。
5. 保护前景色:选择此项可防止与前景色匹配的区域被擦除。
以上就是Adobe Photoshop CC2017中背景橡皮擦工具的使用方法。大家都学会了吗?
推荐版本:
Adobe Photoshop CC 2017中文正式版:http://www.xitongtiandi.net/soft_tx/4236.html
Adobe Photoshop cc 2017注册机下载:http://www.xitongtiandi.net/soft_tx/4662.html








