本教程主要使用Photoshop快速裁剪深色背景的人像照片。原图中人物的头发有受光和逆光的区域。受光区域的毛发比较亮,与背景色差较大;逆光区域的头发头发比背景暗;剪图时,需要想办法分别剪掉亮发和深色头发。推荐给系统界的朋友学习。我希望每个人都喜欢它。
最终效果:

原图

1、将上面的人物素材保存到本地机器,打开PS软件,然后打开保存的素材。
我们先来分析一下人物的头发:红框位置基本都是边缘比较亮的头发;绿框位置比背景更暗、更亮。在这种情况下,我们需要找到一种方法来将明暗不同区域的发丝分开。

2. 观察通道,选择头发与背景色差较大的通道。
进入通道面板。如果没有,您可以选择菜单:窗口通道。然后分别点击红、绿、蓝通道进行观察。红色通道头发与背景的色差最大,最合适。
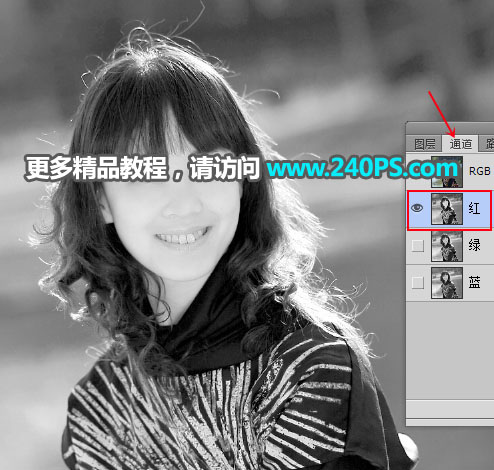
[!--empirenews.page--]


3、选择红色通道,按Ctrl+A全选,按Ctrl+C复制。
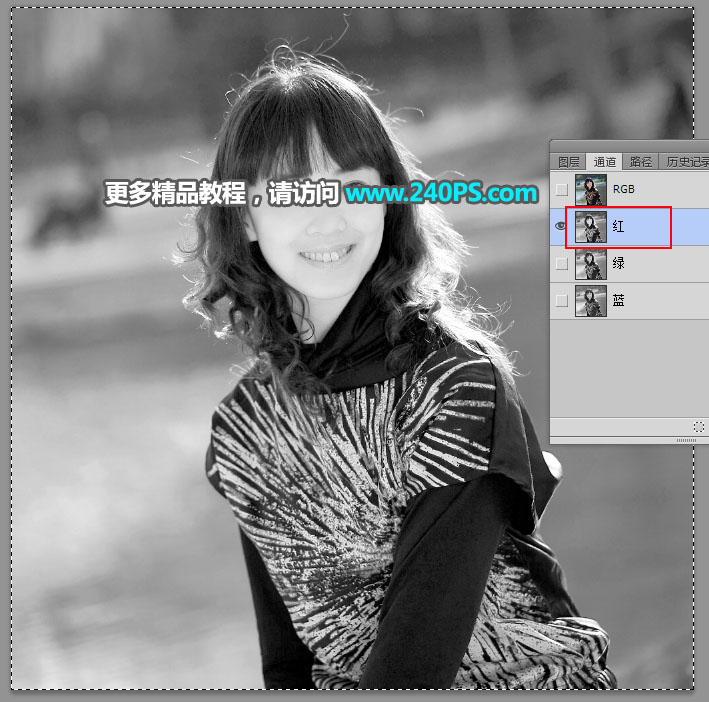
4.返回图层面板,创建一个新图层,按Ctrl + V并将复制的通道粘贴进去。

5. 按Ctrl + J复制当前图层并将混合模式更改为“正片叠底”。

[!--empirenews.page--]
6. 使用套索工具勾勒出较亮的头发区域。您可以按住Shift键并选择不同的区域,如下所示。然后按Shift + F6 羽化5 个像素。

7. 创建一个色阶调整图层,并大大加深黑暗部分。参数及效果如下图。
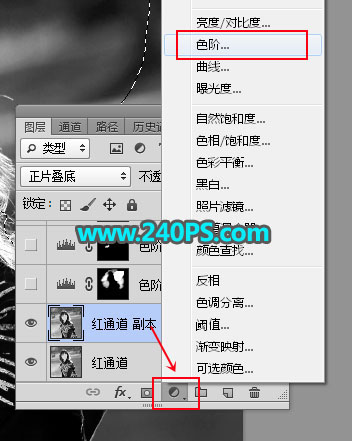


8. 创建一个色阶调整图层,将深色部分显着变暗。设置参数如下图所示。确认后,将蒙版填充为黑色。
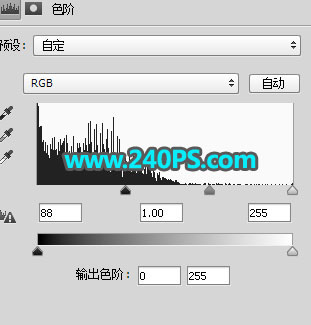

[!--empirenews.page--]
9、将前景色设置为白色,选择画笔工具,将画笔不透明度设置为20%,然后用画笔将头发边缘有背景的区域变暗。
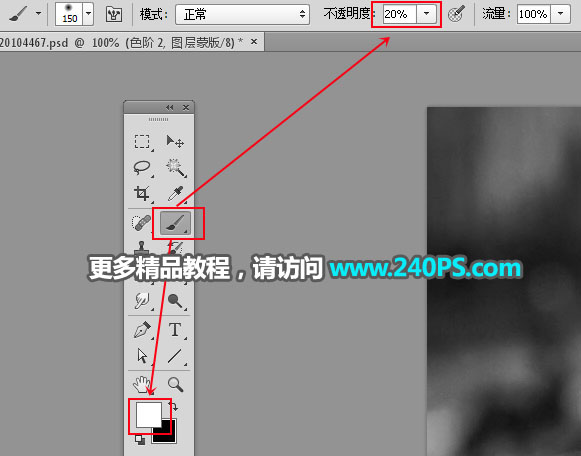


10.用同样的方法将头发边缘的背景区域调暗,如下图。
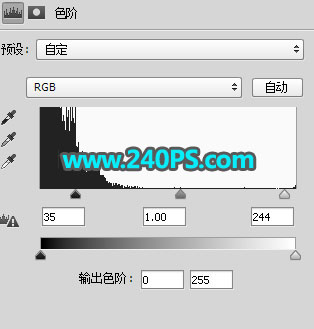


11. 使用套索工具绘制角色头发区域的选区,如下所示。
 [!--empirenews.page--]
[!--empirenews.page--]
12.按Ctrl + Shift + I反转选区,然后创建一个新图层,用黑色填充选区,按Ctrl + D取消选区。

13. 创建一个色阶调整图层并极大地提亮高光区域。参数及效果如下图。如果发现提亮后背景依然存在,则需要按照之前的方法进行微调。
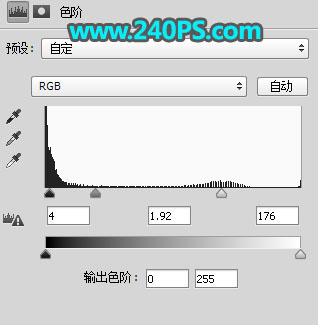

14. 创建曲线调整图层并调亮RGB通道。参数及效果如下图。
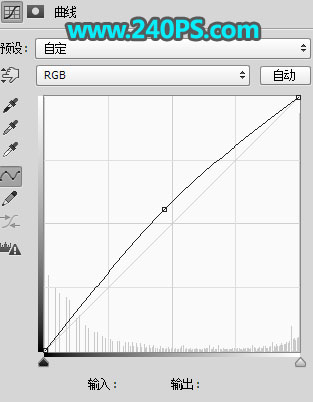

15.创建一个新图层,按Ctrl + Alt + Shift + E 盖印该图层,然后将其命名为“Highlight”。
 [!--empirenews.page--]
[!--empirenews.page--]
16、选择背景图层,按Ctrl+J复制一层,按Ctrl+Shift+]放在上面。


17.用同样的方法复制红色通道。

18. 创建色阶调整图层以增加明暗对比度。参数及效果如下图。
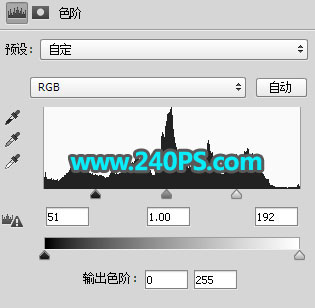

19.创建反转调整图层,效果如下图。
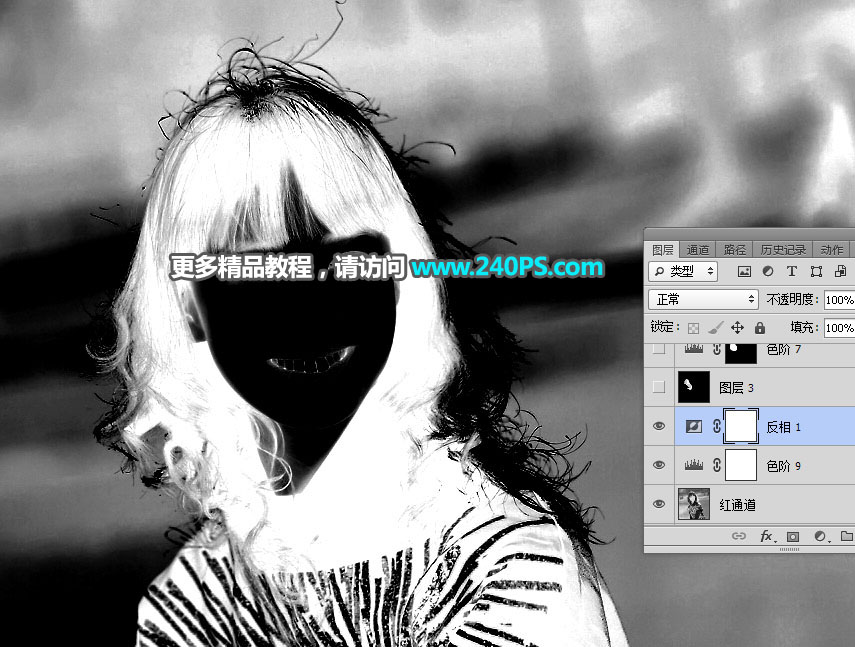 [!--empirenews.page--]
[!--empirenews.page--]
20.使用套索工具绘制深色头发区域的选区,按Ctrl + Shift + I反转选区,创建一个新图层,填充黑色,然后按Ctrl + D取消选区。

21、然后增加头发区域和背景的色差,如下图。


22.创建一个新图层,盖印图层,并将其命名为“Dark Hair”。

23. 创建一个纯色填充图层并选择接近原始背景的颜色。
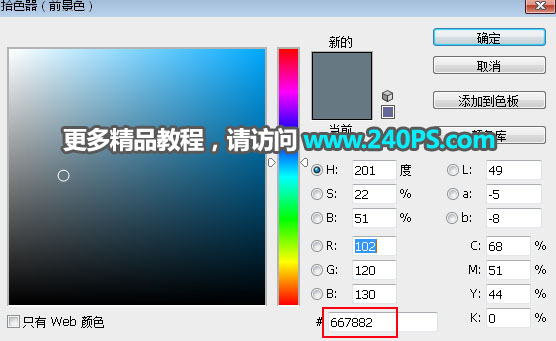

24.复制背景图层,将其放在上面,然后添加图层蒙版。
 [!--empirenews.page--]
[!--empirenews.page--]
25.将深色头发层复制到蒙版中。效果如下图。

26. 按Ctrl + J复制当前图层,然后将高光图层粘贴到蒙版中。效果如下图。

27、复制背景图层,然后放在上面,用笔和蒙版剪出人物的主要部分,如下图。


最终效果









