在动画制作过程中,制作雨动画的方法有很多种。这次《系统世界》主要讲一下如何使用PS制作下雨动画,这是所有平面设计师最熟悉的。推荐系统世界的朋友学习一下,希望他们喜欢。
最终效果图如下:
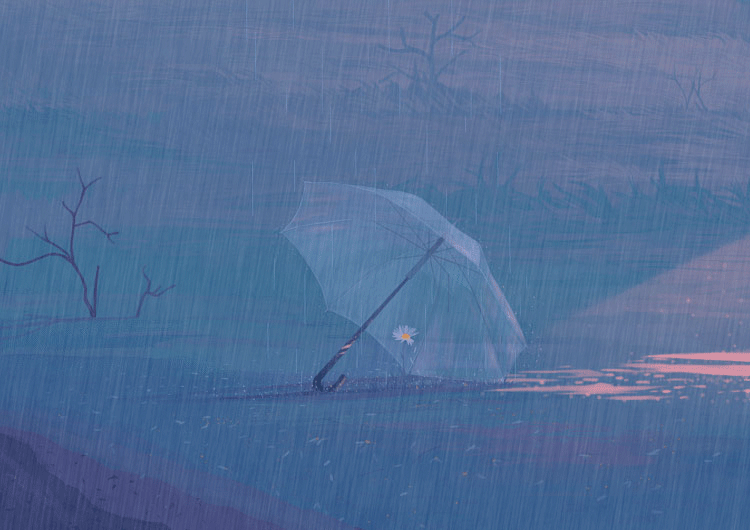
首先,导入要创建动画效果的图像。
然后选择窗口操作。
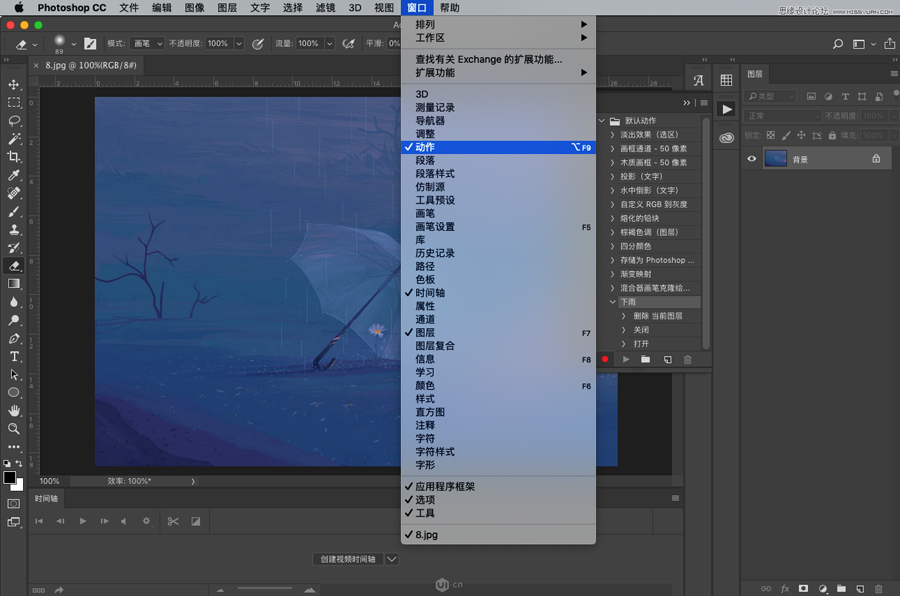
删除多余的操作并创建新的操作
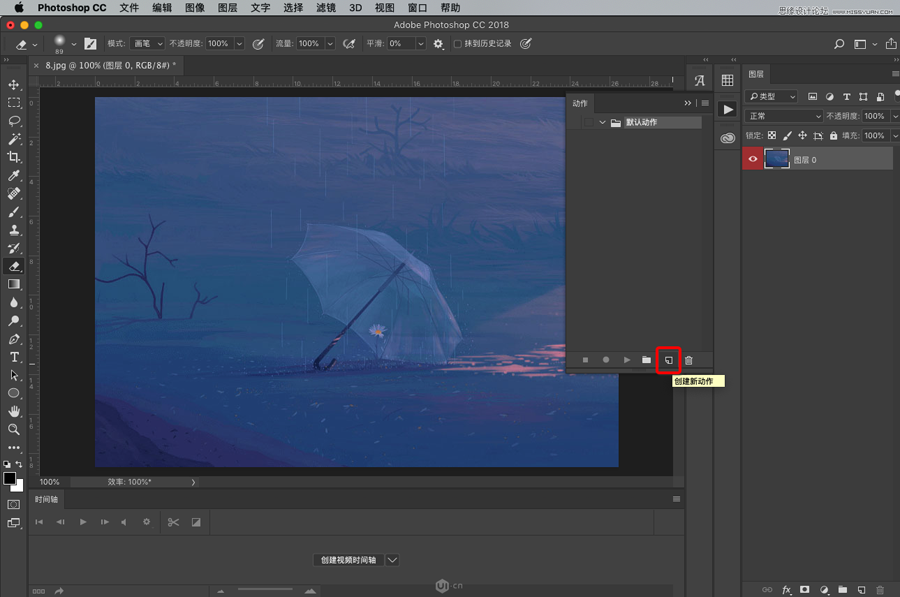
将新动作命名为Rain,将功能键设置为:F2,然后单击“录制”
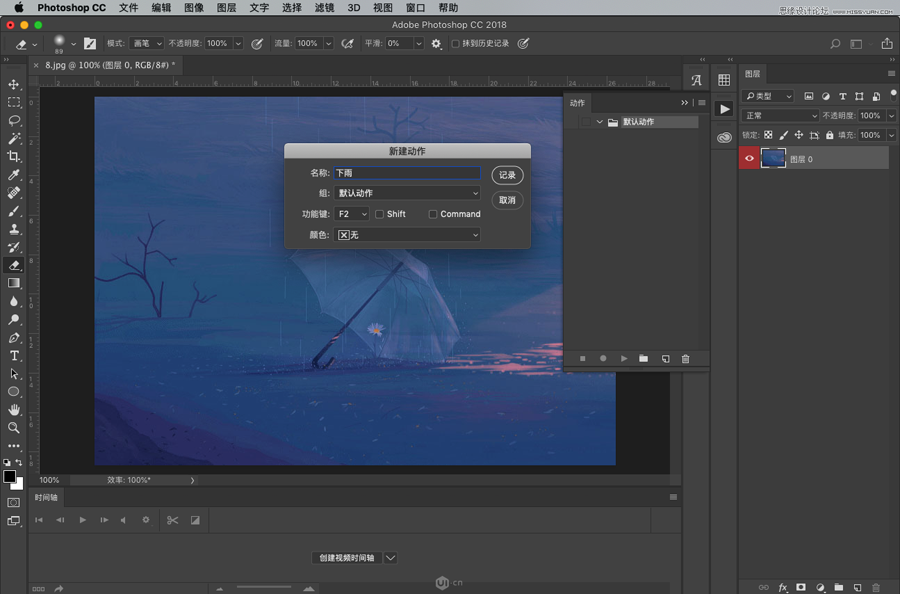
返回图层界面,新建图层并填充黑色
[!--empirenews.page--]
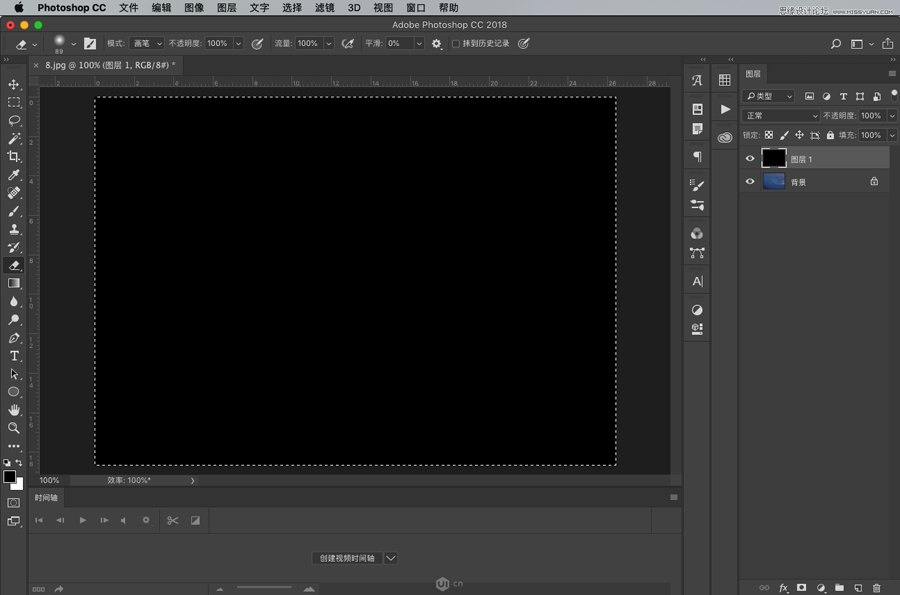
选择黑色图层并选择:过滤噪点添加噪点.
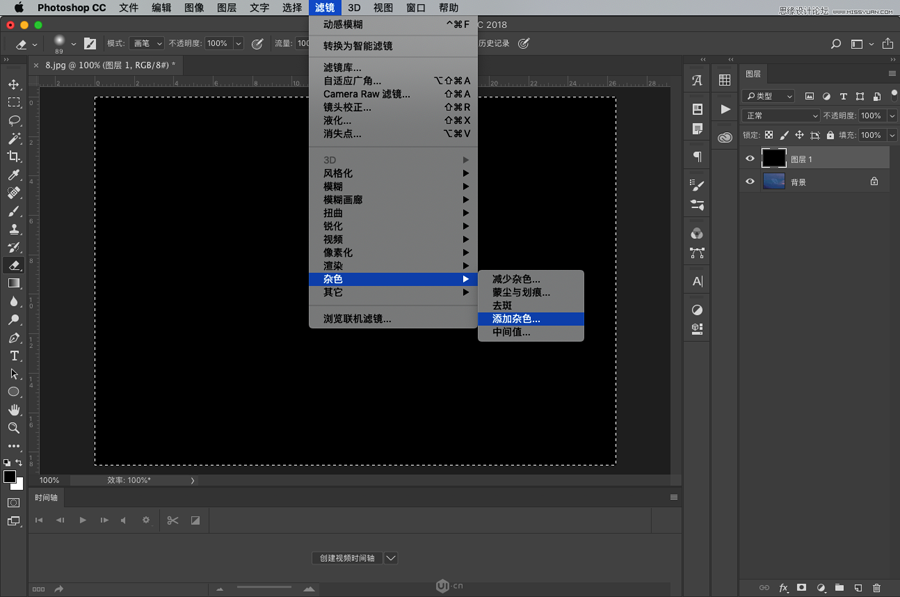
噪音的大小决定了雨滴的数量和大小。如果太大,屏幕会变灰,如果太小,则看不到动态效果。您需要根据屏幕的大小进行调整。建议设置在25-40
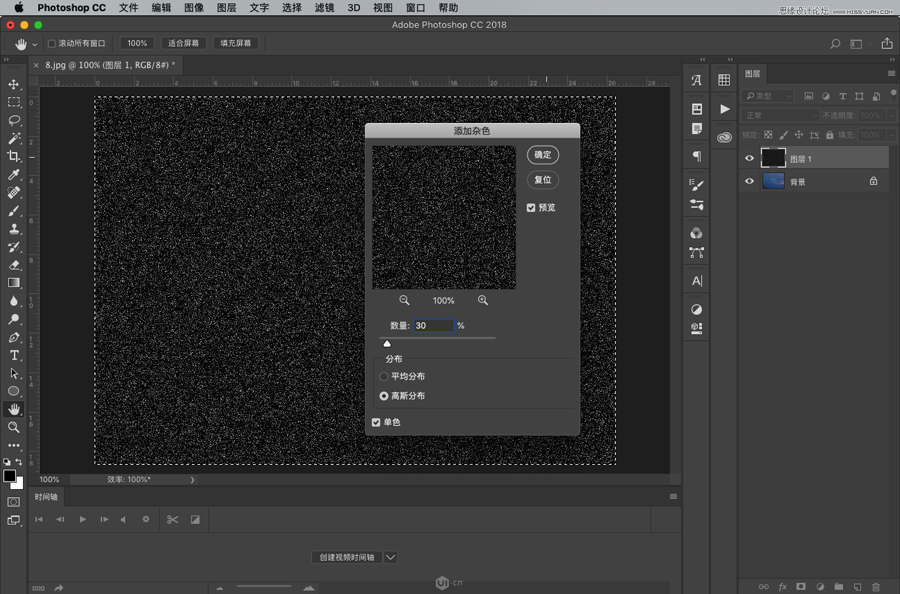
调整后,再次选择:滤镜、模糊、运动模糊.
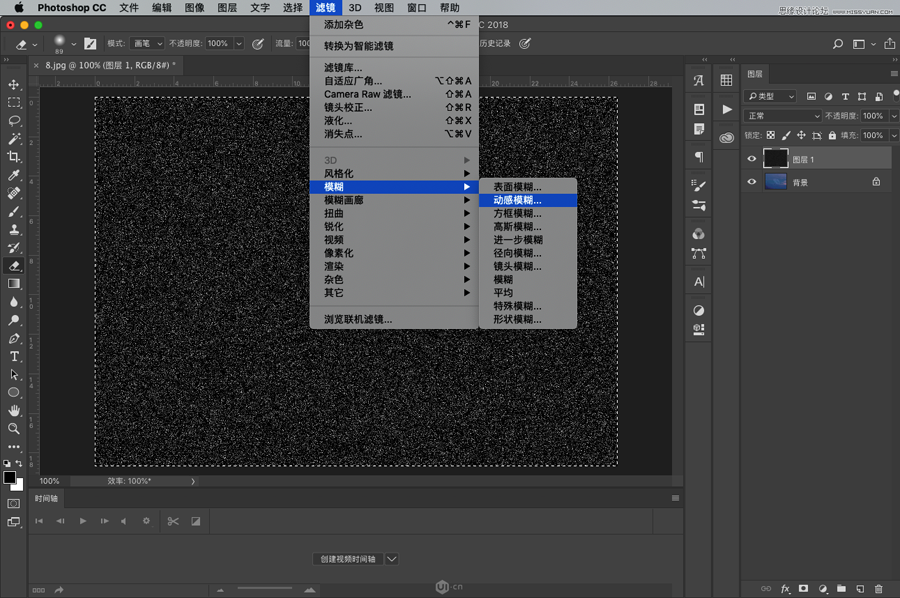
角度是雨落下的角度。如果你想让它垂直落下,接近90度并保持30度的距离。
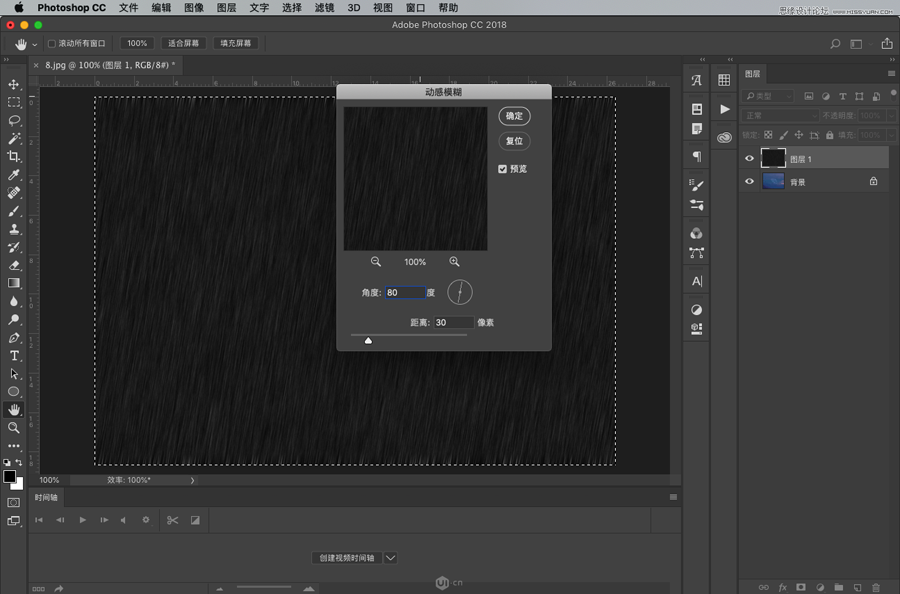
调整后,将图层的混合模式类型设置为滤色。
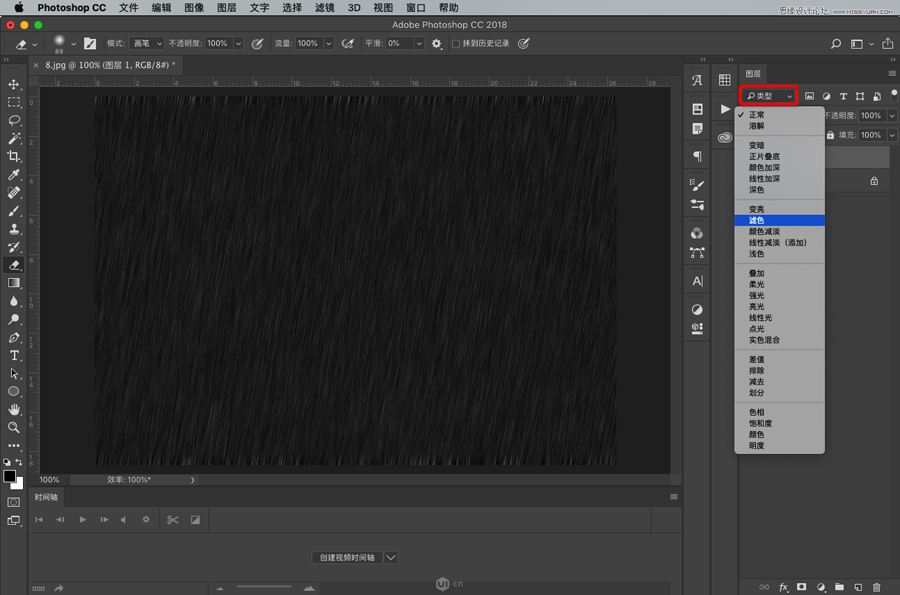 [!--empirenews.page--]
[!--empirenews.page--]
完成后,图层会变得透明,产生下雨的效果,但边缘的颜色会更深一些。我们可以将图层放大一些ctrl+t
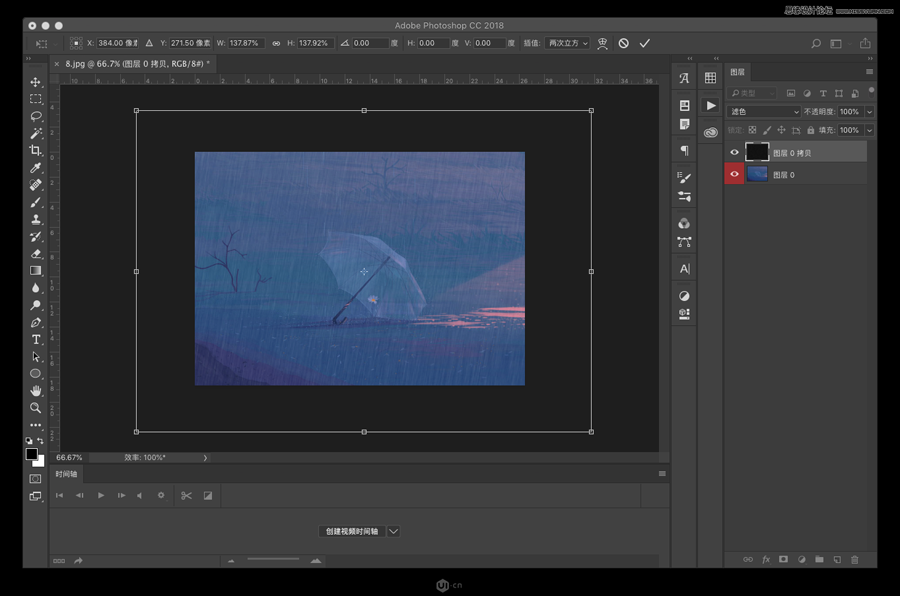
调整完成后,我们再次点击动作。之前的所有步骤均已记录。单击暂停按钮停止录制。然后再按F2两次,系统就会重复之前的工作,复制两个新的图层。
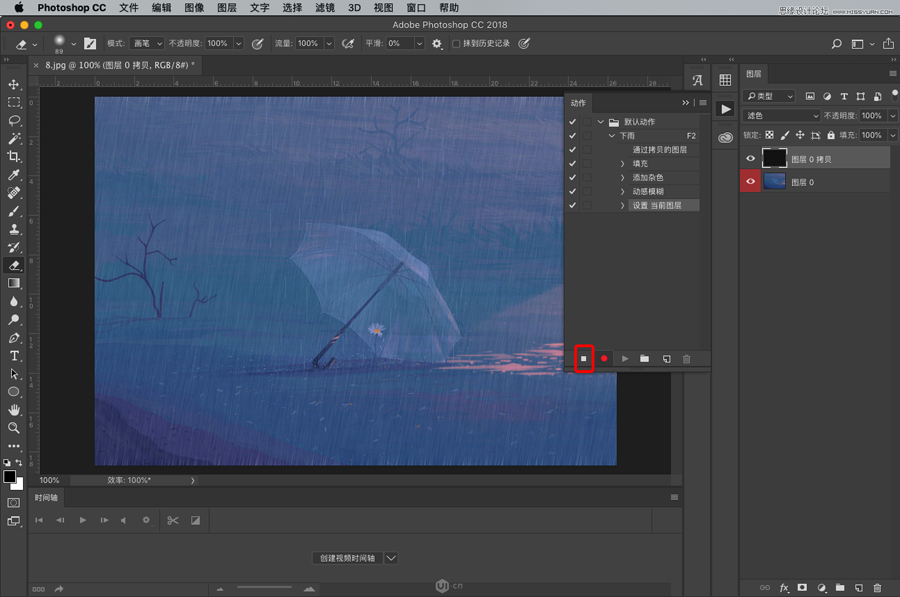
然后,我们开始制作GIF,选择:Window Timeline
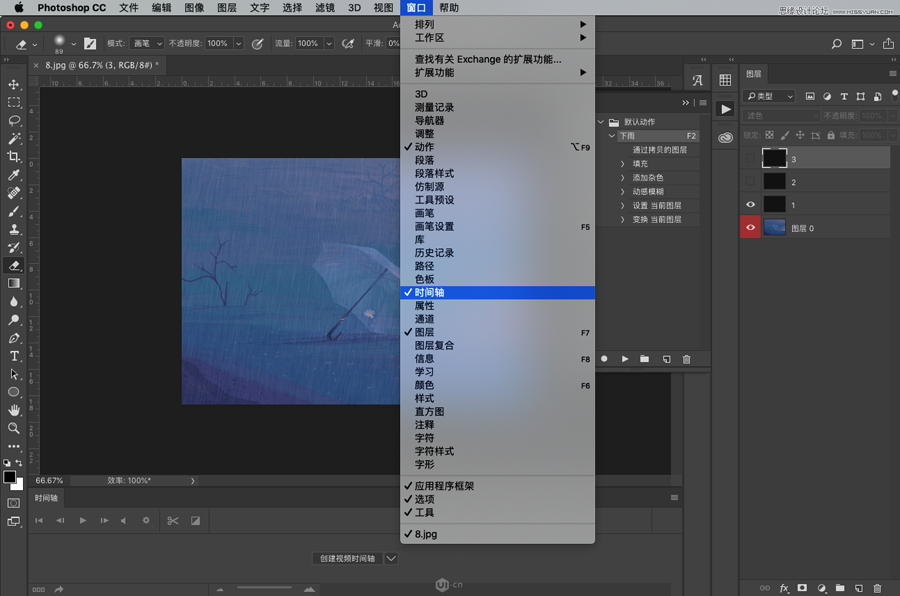
创建时间轴,确保它是帧动画,而不是视频时间轴
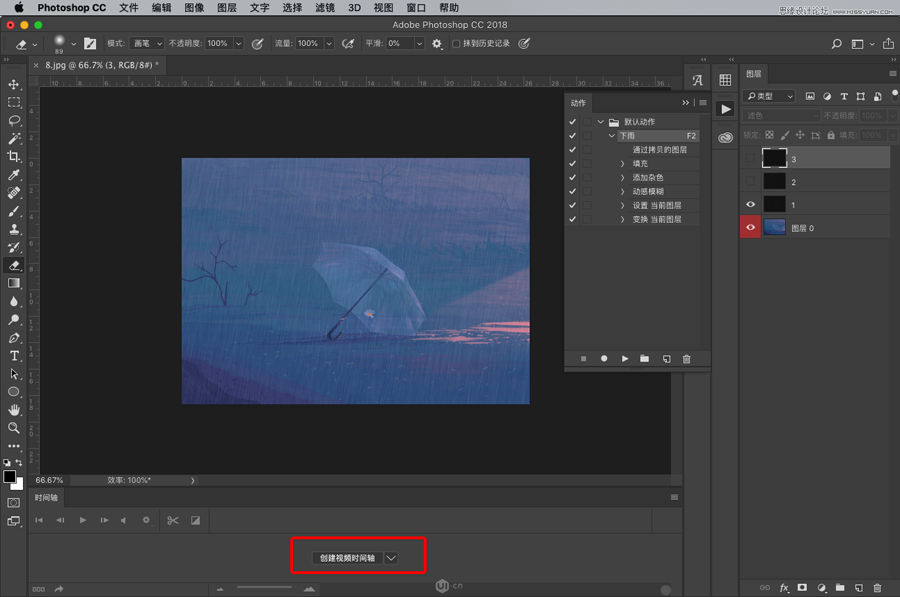
[!--empirenews.page--]
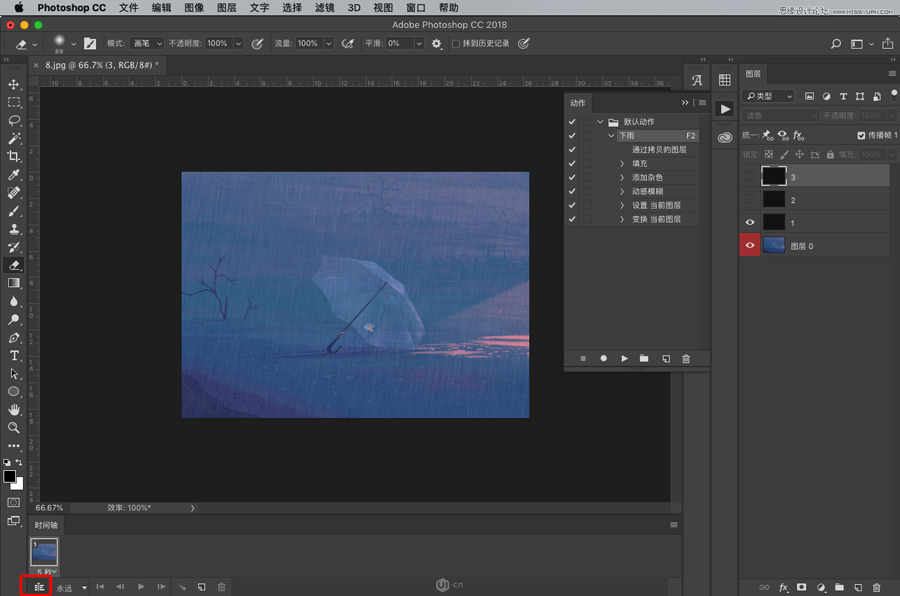
然后我们会发现第一帧出现了,设置时间为0.1s,只保留图层上的第一帧
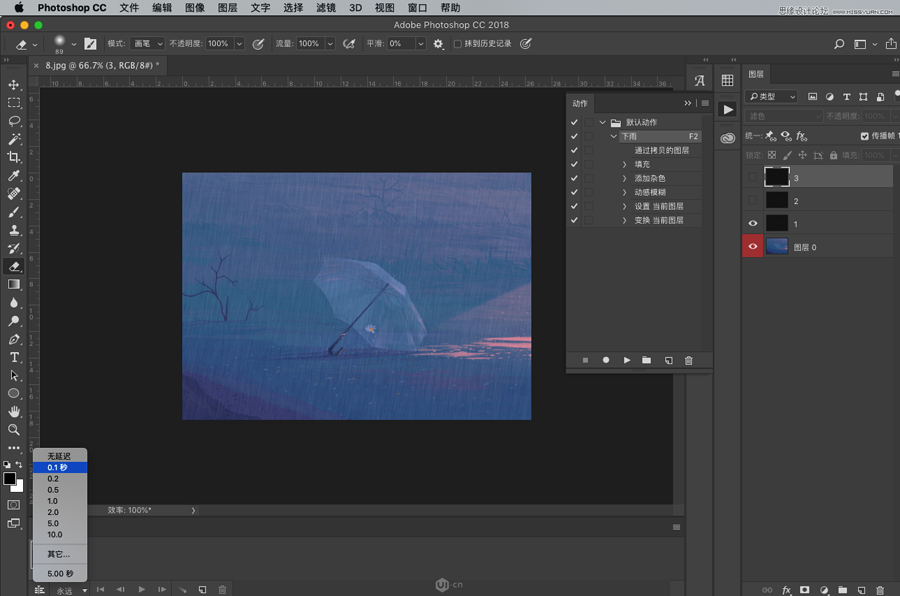
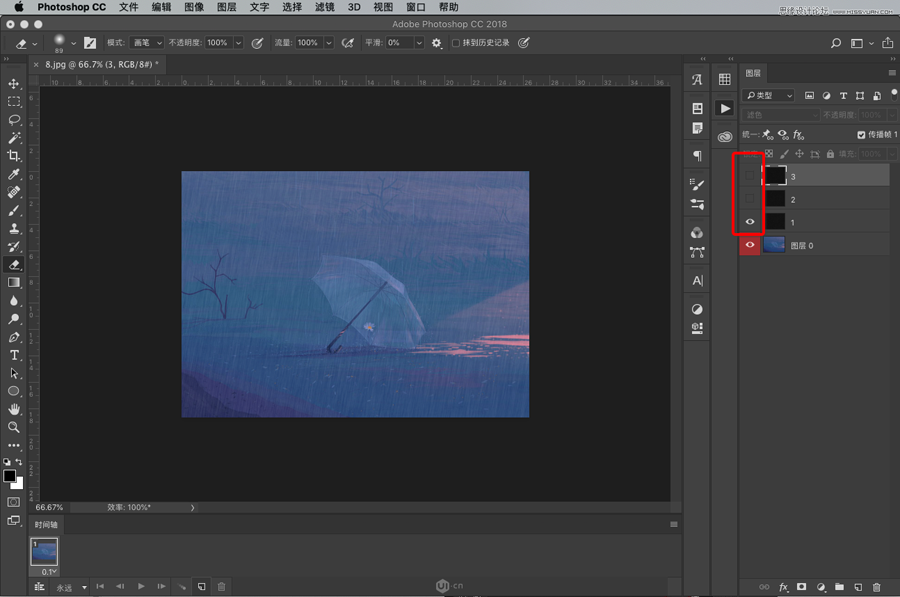
然后,单击时间轴上的“新建帧”按钮
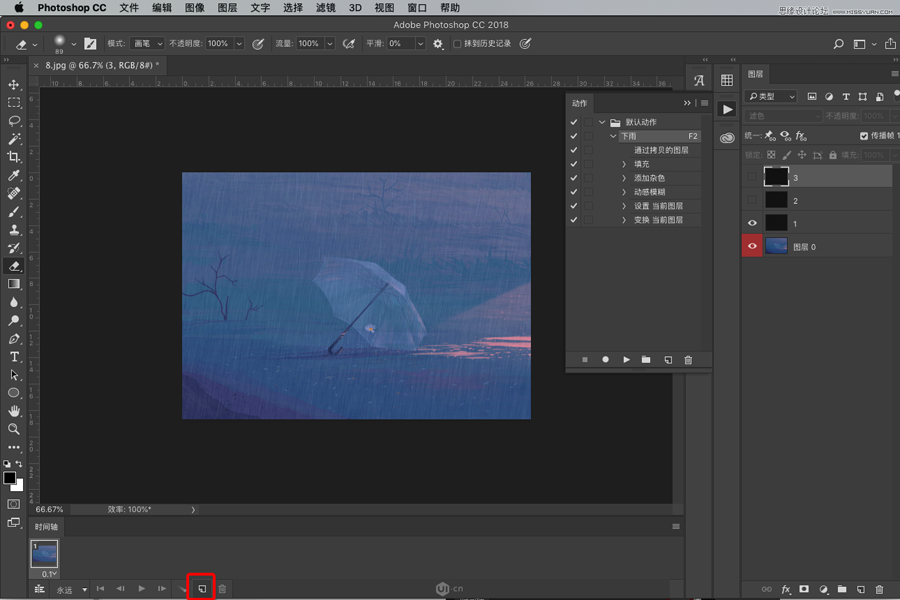 [!--empirenews.page--]
[!--empirenews.page--]
点击第二帧,点亮第2层的小眼睛,关闭第1层的小眼睛。以此类推,第三帧的制作完成。
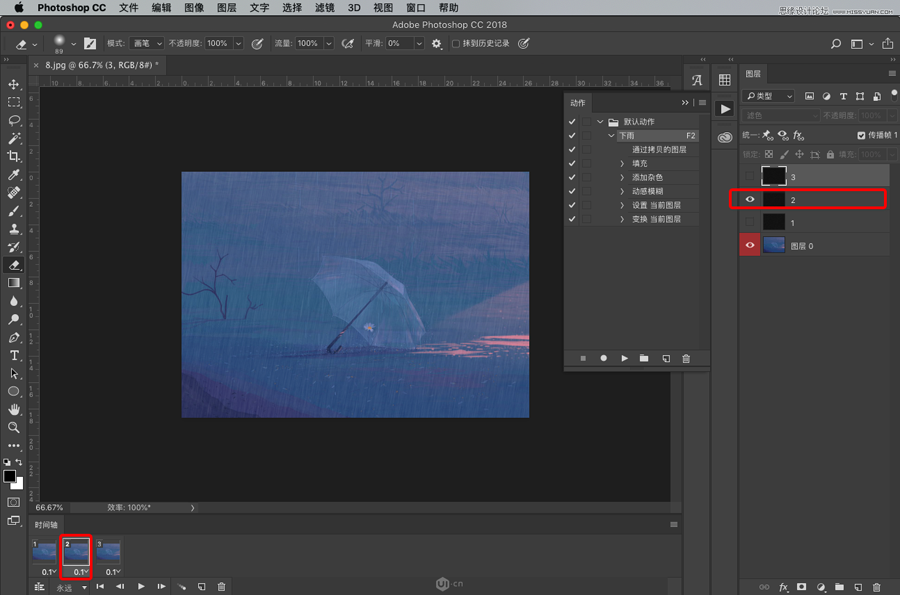
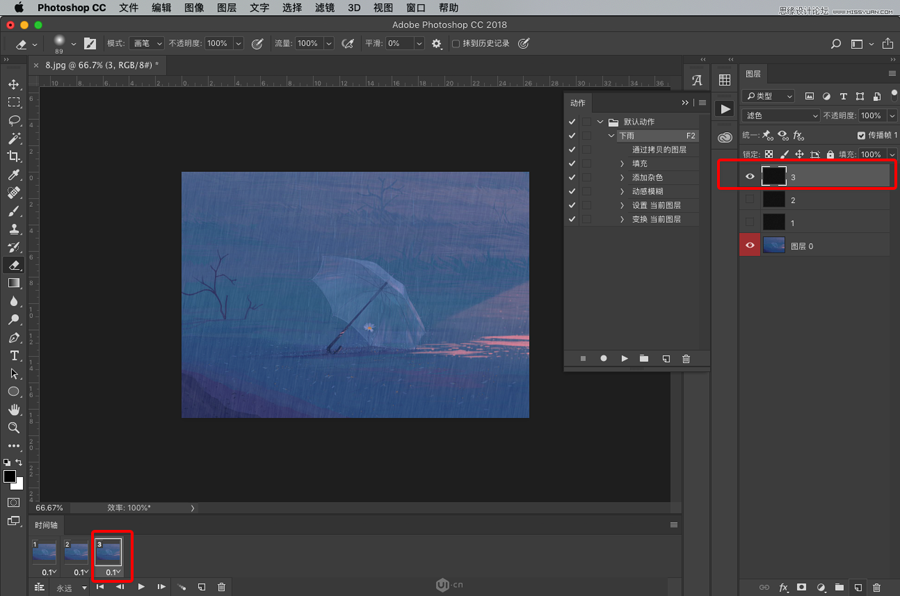
一切完成后,您可以单击播放按钮预览效果。
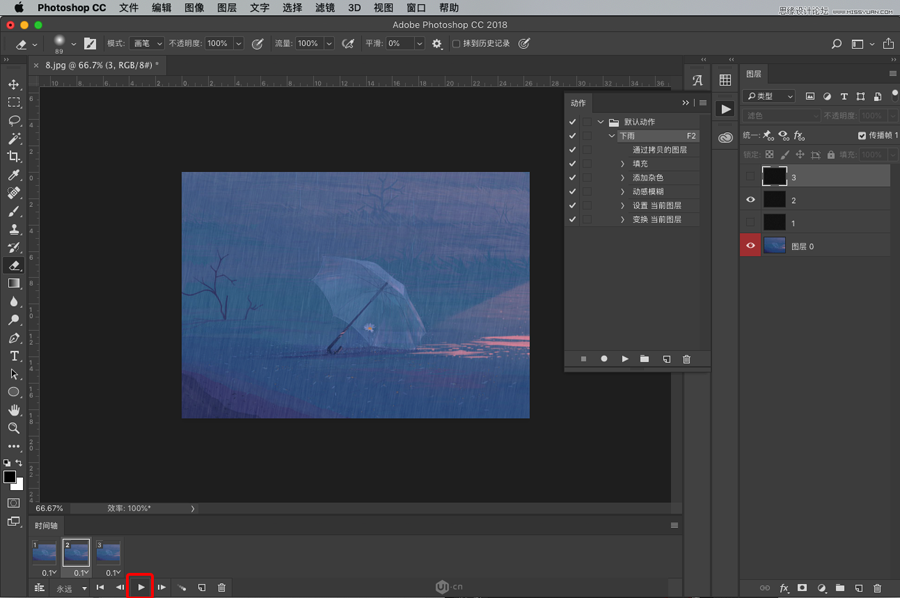
如果没有问题的话我们就可以导出了。文件导出保存为Web 格式.
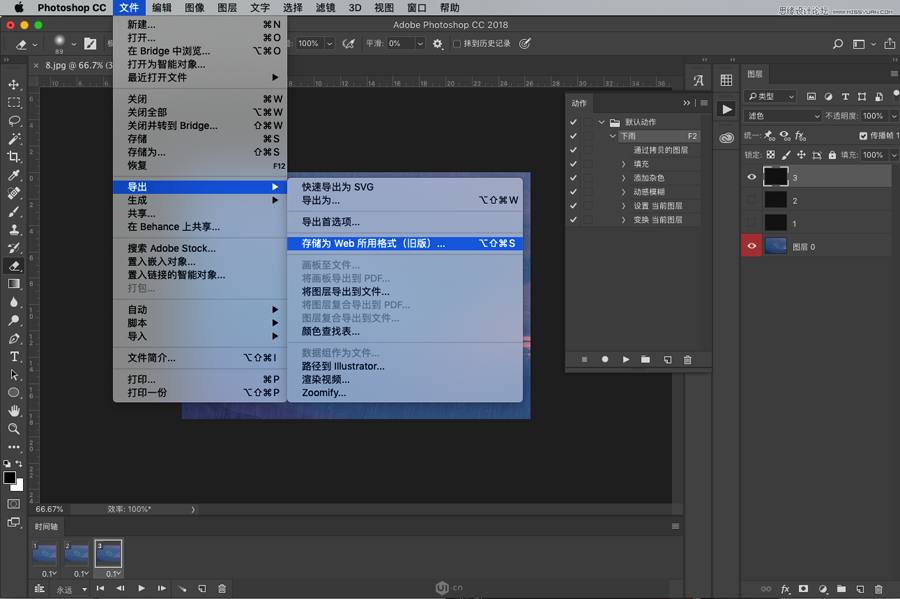
选择导出格式为GIF,大小可以根据需要修改。
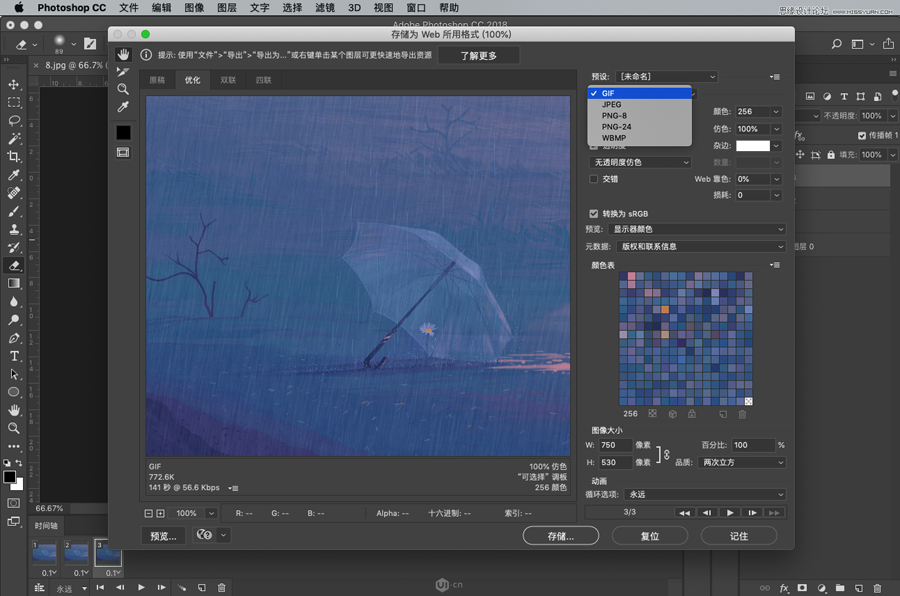
点击保存,选择存储位置,就OK了。
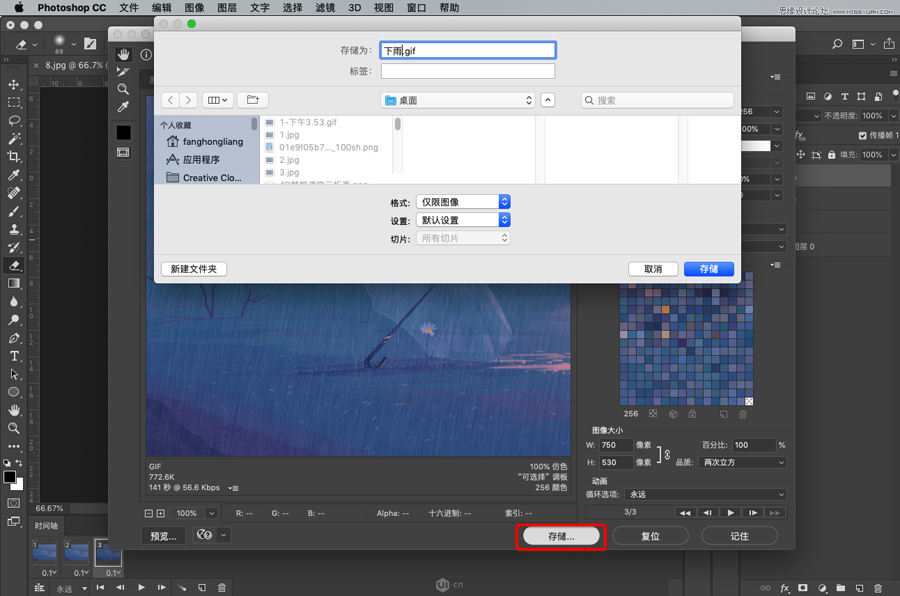
终于可以自恋地欣赏自己的作品了

好了,今天小编给大家分享的是Photoshop CS6下雨GIF动画效果制作流程【PS CS6】教程。全部内容都在这里了。希望这次的分享能够对您有所帮助。喜欢本教程的朋友可以继续关注系统世界,小编会持续带来更多相关教程。








