在使用Adobe Photoshop CS6的过程中,应该经常会遇到需要调整图像大小的情况。最近有网友问我关于调整图片大小的问题。今天给大家分享两种使用Adobe Photoshop CS6调整图片大小的方法。有需要的朋友可以看看。
方法一:
首先添加您需要的图片。
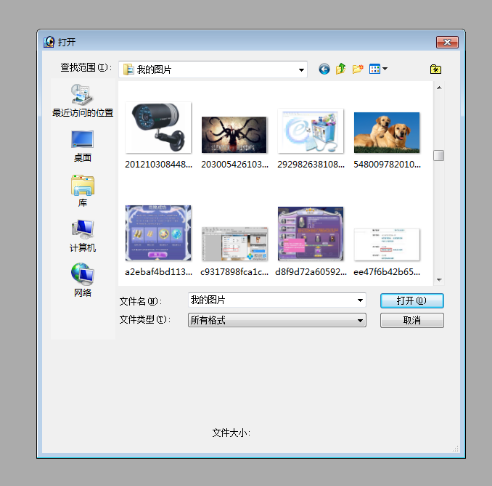
同时按ctrl+alt+shift 键选择图像。
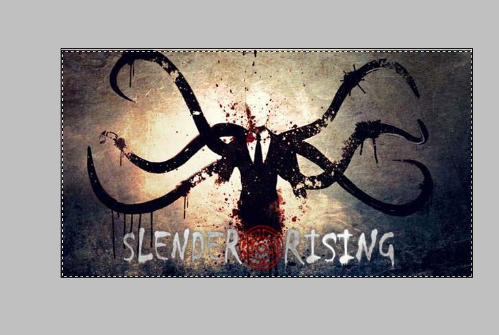
再次按ctrl+T 可更改图像大小。
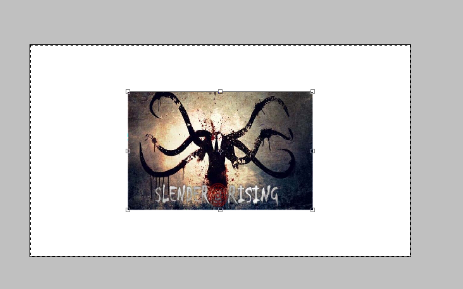
方法二:打开PS,打入图片,在菜单栏中找到【图像】,点击【图像大小】。
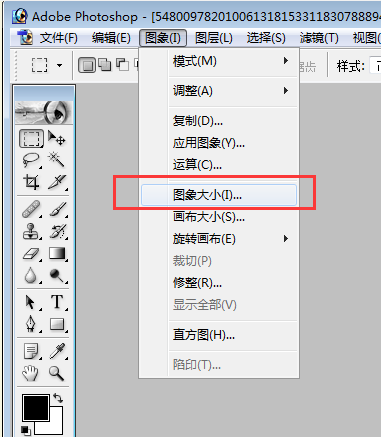
然后会出现一个编辑框,找到分辨率。
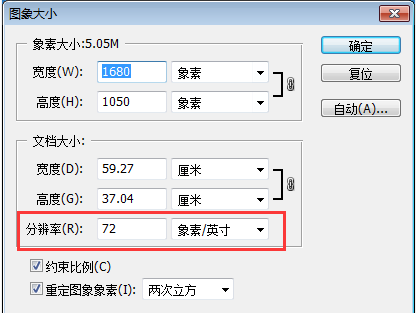
调整分辨率。原来是75,我想调整为150。改变分辨率后,像素和图像大小都会改变。
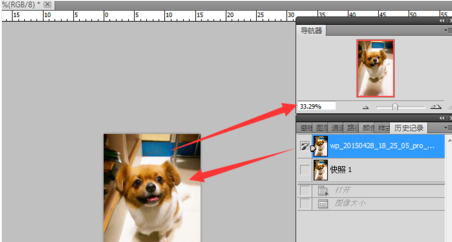
调整后,与原图进行比较。原始图像比调整后的图像小,图像存储也需要更多的存储空间。
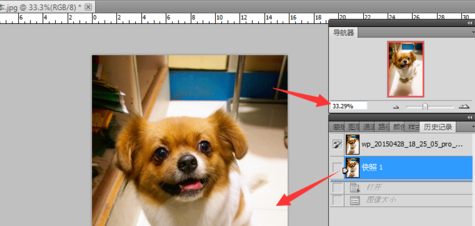
好了,以上就是小编给大家分享的Adobe Photoshop cs6中调整图片大小的教程了。希望对需要的朋友有所帮助。更多资讯请继续关注我们的系统世界。
Adobe Photoshop CS6 13官方中文破解版下载:http://www.xitongtiandi.net/soft_tx/4214.html
Adobe Photoshop CS6 注册机:http://www.xitongtiandi.net/soft_tx/4580.html








