如何在PS中制作出水中倒影特效的照片?水波反射比其他反射制作方法稍微复杂一些。大致分为三个主要步骤:首先展开画布,垂直翻转主体,然后使用渐变创建透明过渡。然后创建一个新文档并使用过滤器创建类似水的材质。您也可以直接使用类水材质,然后使用置换滤镜来创建类水效果。最后调整细节和颜色即可。
我们来看看最终的效果

原图

教程开始:
1. 选择一张照片,进入图像画布大小,然后向下展开。

2. 接下来,复制照片图层以创建“反射”图层。垂直翻转并将其放置在照片图层下方。

3. 现在在反射层下面添加一个新层并将其命名为“Water”。用蓝色填充其下半部分。链接“水”和“反射”图层,并向“反射”图层添加图层蒙版。在蒙版上使用线性渐变,从下到上从水平线延伸。
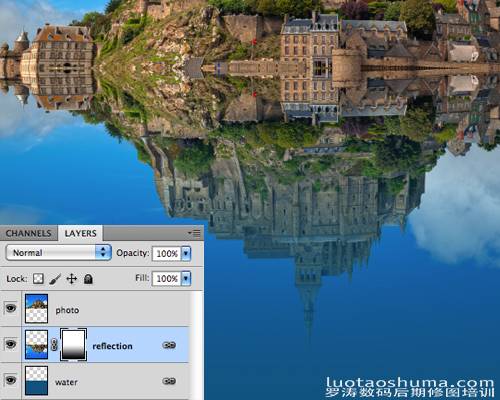
4.现在单独在反射层上执行:滤镜模糊动态模糊,设置角度为90度,距离为10像素。现在我们完成了水面的倒影。接下来,在水面上产生波纹

5. 创建一个新的1000 x 2000px RGB 文档。执行:过滤噪声添加噪声,并设置最大量。
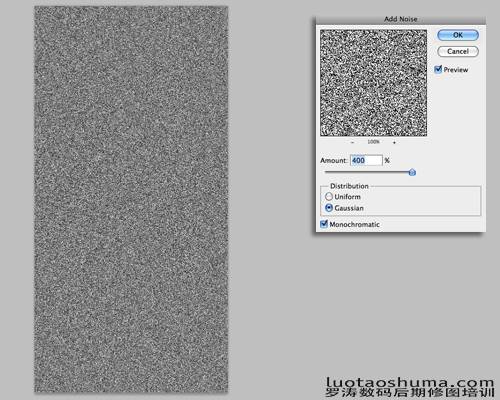
6.接下来,执行滤镜模糊高斯模糊并将半径设置为2像素。
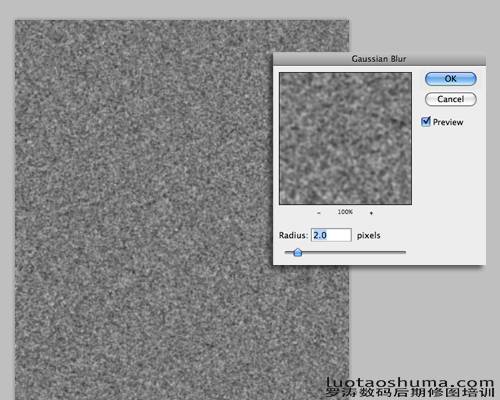
7. 现在切换到“图层”面板中的“通道”选项。选择红色通道,然后转到:滤镜风格化浮雕效果,设置角度180、高度1 和最大数量。
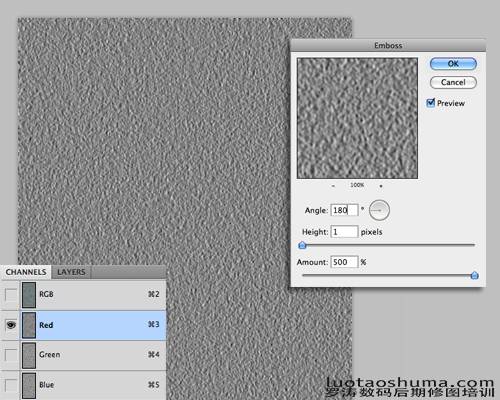
8. 重复绿色通道并将角度设置为90。现在解锁背景图层。
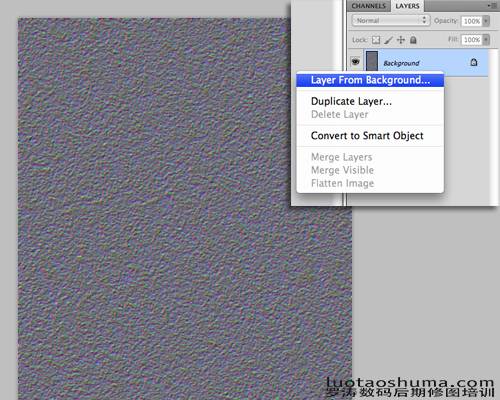
9.接下来我们要拉伸背景层来调整视角。执行:编辑并变换视角以创建以下效果。
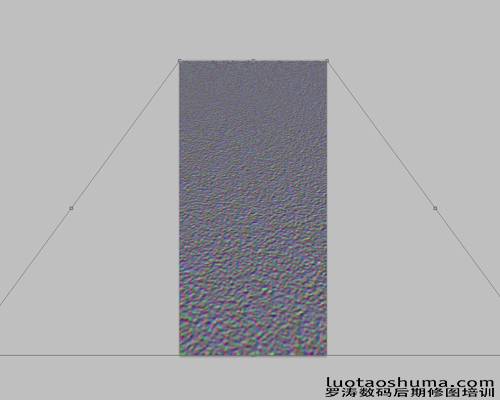 [!--empirenews.page--]
[!--empirenews.page--]
10.执行图像图像大小并调整图像大小。
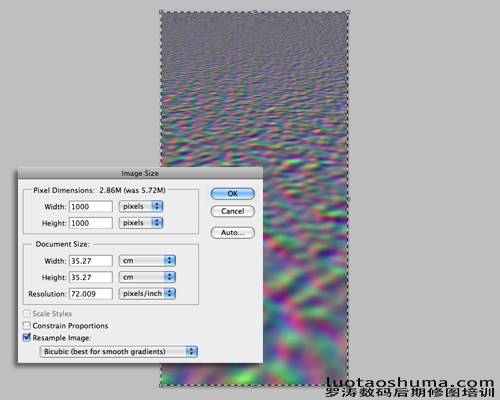
11.处理后,保存psd格式文件,以获得最大的兼容性。这就是波纹层。

12.返回原始处理文件,选择反射层,并使用其选择。应用滤镜置换并将水平扩展设置为30,垂直扩展设置为60。同时选择拉伸以适合并重复边缘像素。确认后会弹出一个选择框,选择我们刚刚制作的ripple文件。
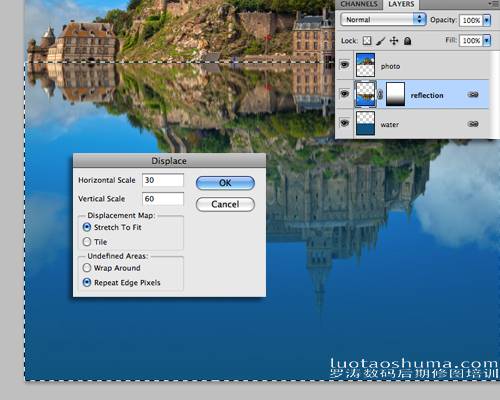
13.确认后,效果应该类似下图。你可能需要回去根据自己的情况仔细调整。

14、为了创造现实,我们首先需要调整压力、水和土地。添加一个新的空白图层并沿地平线区域创建一个狭窄的选区。转到编辑填充并选择黑色。
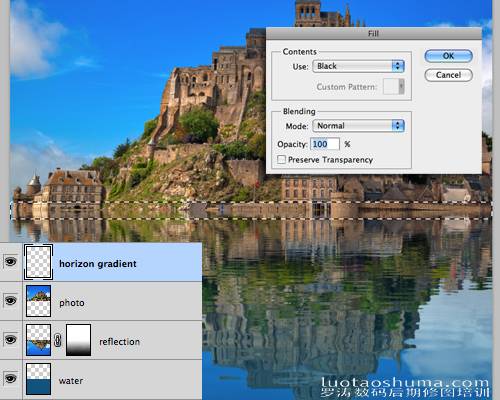
15. 取消选中它并制作带有20 像素黑带的高斯模糊。
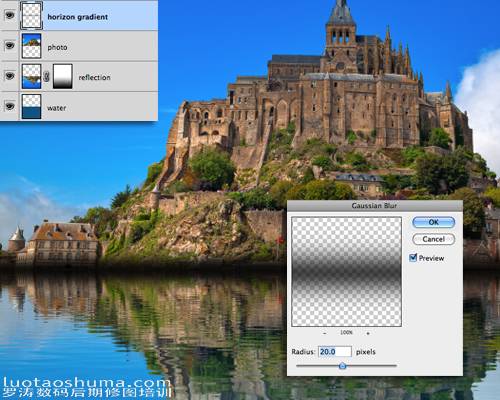
16. 将图层混合模式更改为柔光,并将其不透明度调整为80%。

17. 添加色相/饱和度调整图层并将饱和度降低到-30。

18.添加黑白调整图层并选择绿色通道预设。将调整图层的混合模式设置为叠加,不透明度设置为30%。
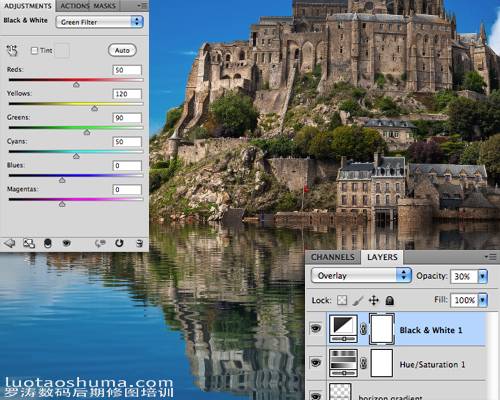
19.最后添加渐变调整图层,使用从透明到黑色的径向渐变,并将其缩放到150%。将调整图层的混合模式设置为柔光,并将其不透明度设置为30%。

最终效果:

好了,我给大家分享的如何在Photoshop CS6中制作水反射效果的教程就到这里了。希望对您有所帮助。欲了解更多信息,请继续关注我们。
推荐版本:
Adobe Photoshop CS6 13破解版下载:http://www.xitongtiandi.net/soft_tx/4214.html
Adobe Photoshop CS6 注册机:http://www.xitongtiandi.net/soft_tx/4580.html








