CorelDraw、模型绘制、插画绘制、排版分色输出等诸多领域。如果要问Windows系统下最适合的图形设计软件,那一定是coreldraw x7了。那么coreldraw x7的所有功能都可以用吗?本文将介绍如何在CorelDRAW X7 中优化PDF 文件的步骤。
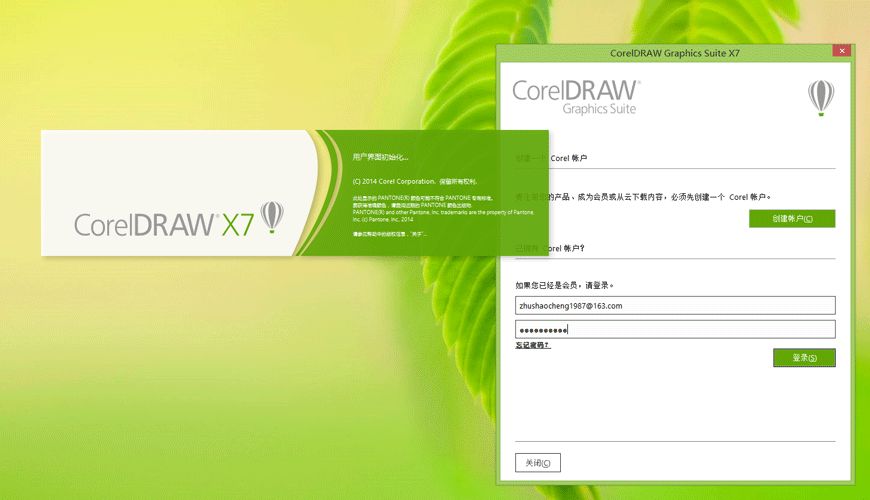
如何在CorelDRAW X7 中优化PDF 文件?
您可以通过选择与PDF 文件收件人所使用的查看器类型相匹配的兼容性选项,针对不同版本的Adobe Acrobat 或Acrobat Reader 优化PDF 文件。在CorelDRAW 中,您可以选择以下兼容性选项之一:Acrobat 4.0、Acrobat 5.0、Acrobat 6.0、Acrobat 8.0、Acrobat 9.0、PDF/X-1a、PDF/X-3 或PDF/A-1b。可用的控件根据所选的兼容性选项而有所不同。如果您要大规模发布PDF 文件,最好选择较旧的兼容性选项(例如Acrobat 8.0 或9.0),以确保可以在早期版本的Acrobat 中查看该文件。但是,如果担心安全性,您可能需要选择较新的版本,因为版本越高,加密级别越高。
您可以优化Web 上的PDF 查看,以缩短PDF 加载时间。
选择兼容性选项
1. 单击“文件”“发布为PDF”。
2. 找到要保存文件的文件夹,然后在文件名框中输入文件名。
3. 单击“设置”,出现“PDF 设置”对话框。
4. 单击常规选项卡。
5. 从兼容性列表中选择兼容性选项。
要保留已发布PDF 文件中的图层和图层属性,您必须选择Acrobat 6.0、Acrobat 8.0 或Acrobat 9.0 选项。请注意,主层将不会被保留。
要在已发布的PDF 文件中保留透明度,必须选择Acrobat 5.0、Acrobat 6.0、Acrobat 8.0 或Acrobat 9.0 选项。
优化Web 文件上的PDF 查看
1. 单击“文件”“发布为PDF”。
2. 找到要保存文件的文件夹,然后在文件名框中输入文件名。
3. 单击“设置”,出现“PDF 设置”对话框。
4. 单击“文档”选项卡。
5.启用加速以优化网页浏览复选框
将复杂填充转换为位图
1. 单击“文件”“发布为PDF”。
2. 找到要保存文件的文件夹,然后在文件名框中输入文件名。
3. 单击“设置”,出现“PDF 设置”对话框。
4. 单击对象选项卡。
5. 启用将复杂图形渲染为位图复选框。
coreldraw x7软件特点:
1.重新设计,完全可定制的界面
我们简化了工具和设置,以自然地反映工作流程,因此一切都在您需要的时候、在您需要的地方。
2. 高级工作区
多个新的预定义工作区使特定行业的所有工具井然有序且易于访问。
3. 完全控制填充和透明度
我们创建了有史以来最强大的填充引擎,使您可以完全控制渐变填充、位图图案填充和矢量图案填充。
4.轻松预览字体和高级字符工具
找到适合任何项目的完美字体。新的字体游乐场允许您在将不同字体应用到您的设计之前预览和试验它们。
5.特效和高级照片编辑
使用新的特效,包括四种新的压敏液体工具(涂抹、吸引、排斥和旋转)和新的相机效果
6.精确的布局和绘图工具
使用增强的布局功能时,请确保页面上的每个元素都位于您需要的位置。
7. 高分辨率和多显示器支持
借助新的多显示器支持,在多个屏幕之间移动工作不再是一件令人头痛的事情。
8.二维码生成器
创建并添加独特的二维码作为设计的移动营销工具。
9.内置内容中心
体验新的资源中心,这是一个与套件应用程序完全集成的在线存储库。
10.有趣的移动应用程序
一款免费适用于iOS 设备的新Patterns 应用程序,可从数码照片创建无缝位图图案。
11.学习材料和专家提示
无论您是经验丰富的图形专业人士还是崭露头角的设计师,您都可能希望学习新技术。我们不断增长的动态学习材料库(包括视频教程、网络研讨会和专家见解)将为您提供帮助。








