coreldraw x7(CorelDRAW Graphics Suite)是由世界顶级软件公司之一的加拿大Corel公司开发的一款图形成像软件。其非凡的设计能力广泛应用于商标设计、标志制作、模型绘制、插图绘制、排版和分色输出等多个领域。在这篇文章中,系统世界小编将为大家介绍一下如何在CorelDRAW X7软件中快速设置辅助线。

coreldraw x7软件介绍:
凭借全新外观、全新必备工具和关键功能增强,CorelDRAW X7 打开了新创造力之门。我们设计了几个反映您自然工作流程的新工作区,以便您随时随地轻松获得所需的工具。无论您是创建图形和布局、编辑照片还是设计网站,这套完整的图形设计软件都可以帮助您以自己的风格设计任何您想要的内容。
综合图形设计软件
CorelDRAW Graphics Suite X7 具有新的外观、新的必备工具和关键功能增强,打开了新创造力的大门。我们设计了多个反映您自然工作流程的新工作区,因此您可以随时随地轻松获得所需的工具。无论您是创建图形和布局、编辑照片还是设计网站,这套完整的图形设计软件都可以帮助您以自己的风格设计任何您想要的内容。
有史以来最直观的CorelDRAW。
如何在CorelDRAW X7软件中快速设置辅助线:
CorelDRAW辅助工具包括辅助线、标尺、网格、捕捉等,它们可以帮助用户准确绘制,因此在绘制之前最好根据工作需要进行一定的设置。参考线是可以放置在绘图窗口中任何位置以帮助定位对象的线。
您可以通过单击视图 参考线来显示或隐藏标尺。
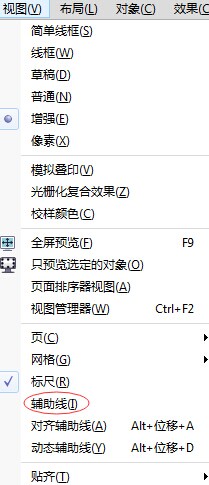
添加和设置辅助线的方法和步骤:
单击“工具”“选项”按钮,打开“选项”对话框。
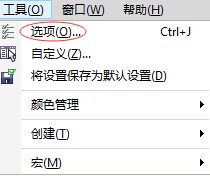
单击文档类别中的指南。
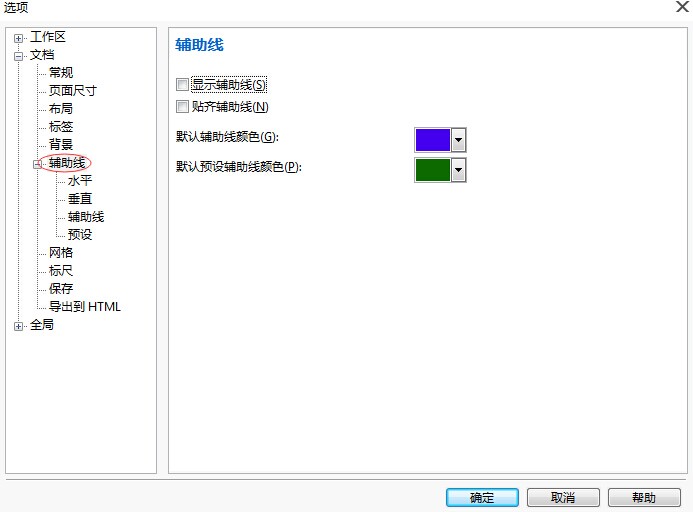
水平:点击左侧目录中的“水平”按钮,在“水平”辅助线设置界面的文本框中输入数值,在单位下拉列表中选择合适的单位。添加垂直辅助线的操作与添加水平辅助线的操作相同,这里不再赘述。如下所示:
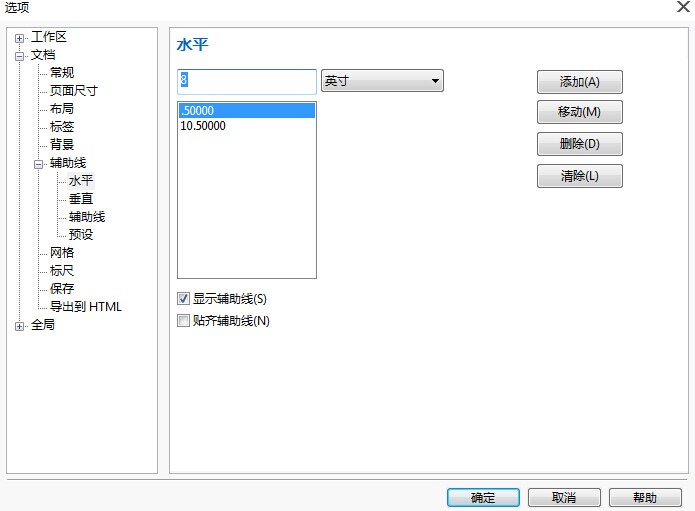
单击“添加”“确定”按钮,即可在CorelDRAW 的绘图窗口中显示新添加的红色水平辅助线。辅助线在选中时默认显示为红色,取消选择时默认显示为蓝色。
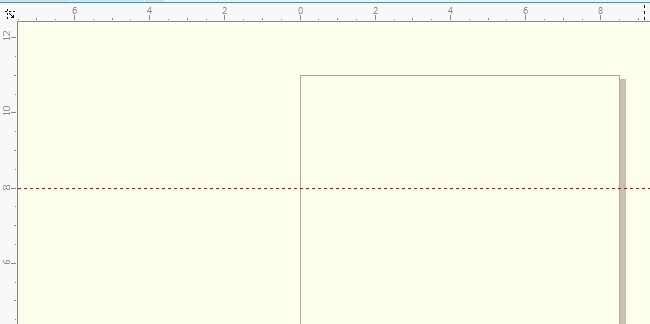
用户还可以拖动绘图窗口中的水平或垂直标尺来添加辅助线。
预设:使用CorelDRAW软件预设的辅助线。您可以点击“预设”类别,然后根据需要选择一种样式,例如“左上网格”样式。只需单击“应用预设”即可。
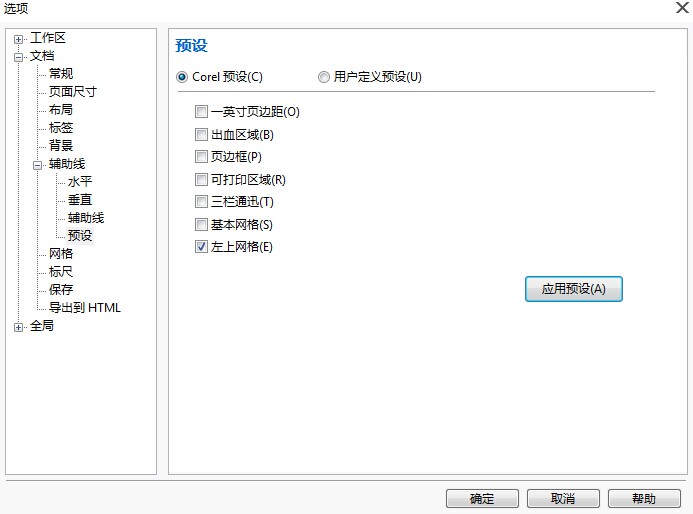
“左上网格”效果如下:
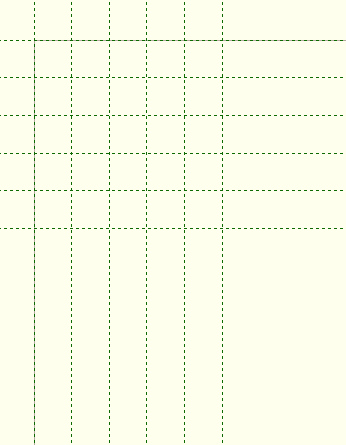
辅助线:点击目录中的“辅助线”,可以通过设置不同的坐标位置和角度来添加倾斜的辅助线。新添加的辅助线名称会自动显示在辅助线列表中。
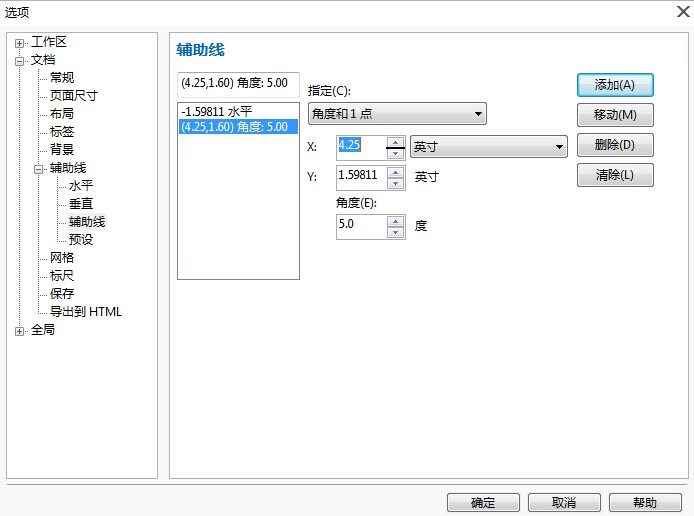
单击“添加”按钮,新添加的倾斜辅助线将显示在绘图窗口中。
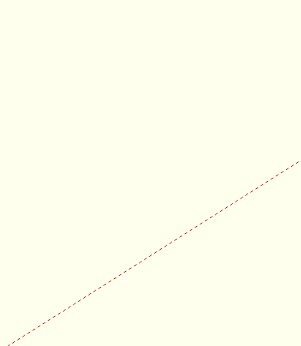
双击辅助线。当出现旋转箭头时,您可以旋转辅助线。
以上就是如何在CorelDRAW X7软件中快速设置辅助线。更多使用技巧记得关注系统世界会声会影教程。








