很多时候我们打开电脑进行操作时,发现电脑无法正常使用。经过一系列的排查,问题仍然没有解决,所以我们只能恢复系统。然而,很多用户已经备份了系统,但不知道如何操作。今天小编就通过U深度一键恢复精灵系统恢复教程来教大家如何为我们解决这个麻烦的问题。接下来我们就来学习一下使用U深度一键还原向导还原系统教程还原电脑系统的详细操作。
恢复分区可以理解为将系统恢复到安装完系统后的初始状态。从某种意义上说,它是我们使用ghost系统镜像包重装系统时使用的功能之一。无论采用哪种方法,恢复分区时都需要相应的gho文件:如果安装系统后恢复到初始状态,则需要备份系统时生成的GHO文件;如果重装系统则需要解压系统镜像包中包含的GHO文件。
如果有对应的GHO文件,我们执行以下系统恢复操作:
1、在工具中选择“恢复分区”,然后点击“浏览”按钮,选择对应的GHO文件,如下图:
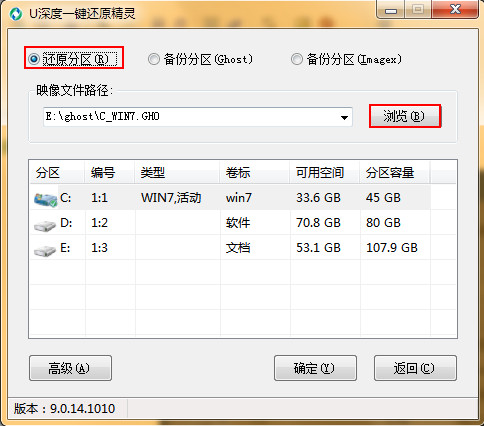
2、在文件路径搜索中找到GHO文件的存放位置,双击打开,如下图:
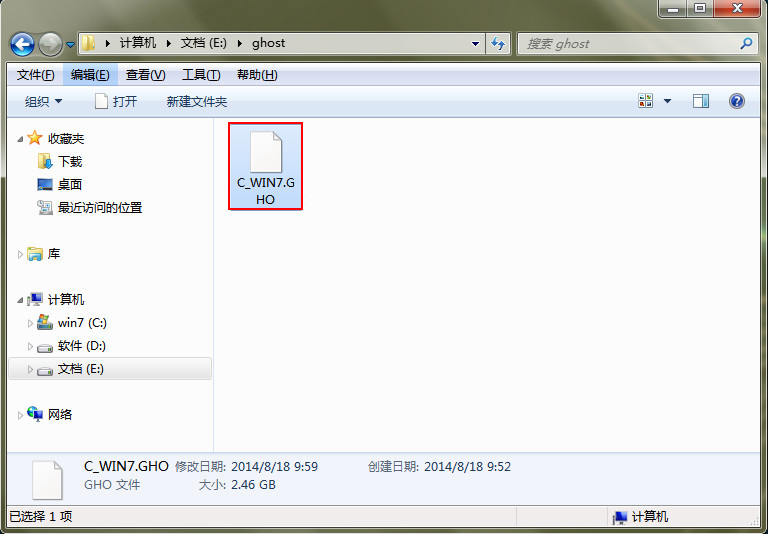
3、选择需要恢复的硬盘分区,最后点击“确定”按钮,如下图:
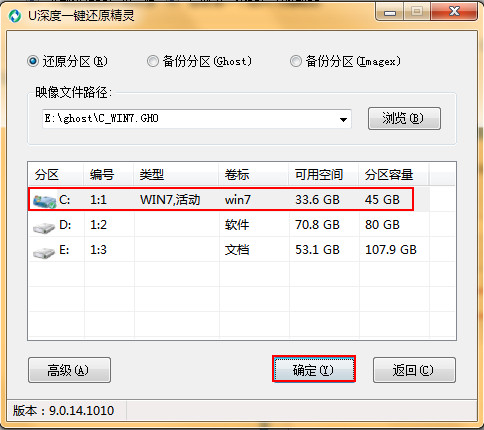
4、在弹出的信息提示框中,点击“确定”按钮,如下图:
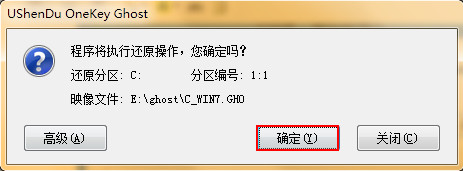
5、鼠标点击“是”按钮,如下图:
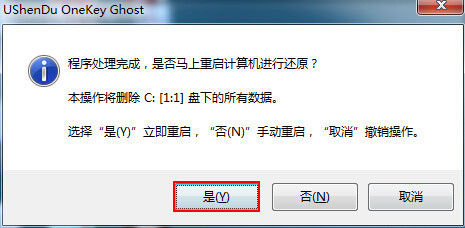
6、此时我们可以看到u-deep一键还原向导工具开始还原系统。我们可以等待它完成,如下图所示:
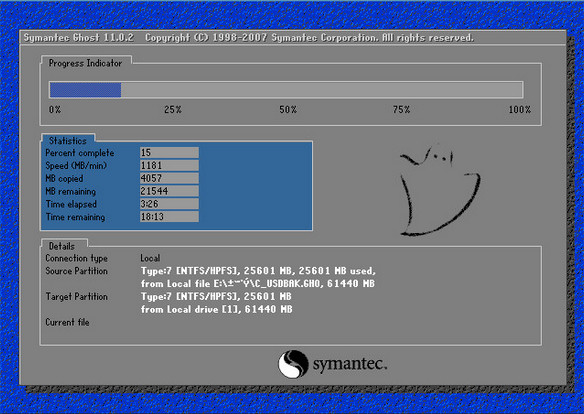
深度一键Ghost备份和恢复系统的同时,还可以备份和恢复硬盘和分区。 u-deep一键还原向导的一键ghost使用教程到此结束。如果有朋友需要进行一键系统备份或系统还原,可以尝试按照以上操作。
我将与您分享使用U-Depth一键还原向导教程还原系统的步骤。你可以发现这个过程非常简单,所以当你以后遇到电脑问题需要恢复系统时不妨使用U-Depth。使用一键还原向导还原系统教程为自己的电脑还原系统。








