当你使用U盘安装系统时,你会发现这是一个非常漫长的过程。我们只能默默等待,在安装系统之前我们必须仔细找到镜像文件。这个是比较麻烦的,所以我们可以在安装完成之后再进行。系统运行时,对计算机进行系统备份。现在有朋友会问,这样做会不会很难呢?其实很简单。下面小编推荐U深度一键还原向导。有了它,用户可以通过简单的操作,一键备份系统。
U-deep一键还原向导备份系统使用教程如下:
1、打开我们的U深度一键还原向导,点击窗口界面中的“一键备份”按钮,如下图:
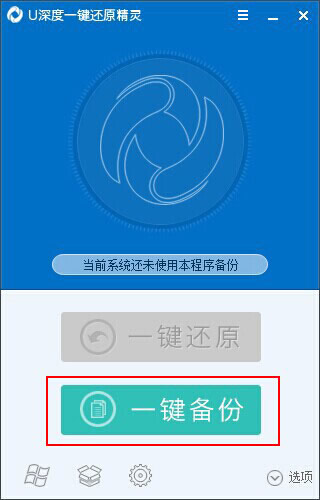
2、此时,屏幕上会弹出提示窗口,告知我们要备份的磁盘分区和备份路径。确认无误后,我们只需按窗口中的“是(Y)”按钮即可,如下图:
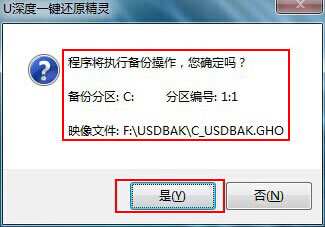
3、接下来的准备工作已经完成。在弹出的新提示窗口中选择“是(Y)”,立即重新启动计算机并执行备份系统工作。如果您的系统中仍有未保存的正在编辑的文档,您可以点击“否(N)”按钮,保存文档,然后手动重新启动计算机,如下图:
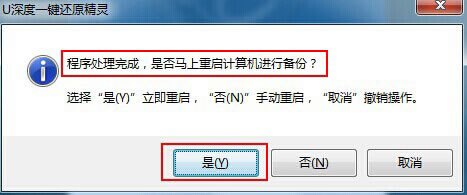
4.等待电脑重新启动后,系统选择界面中会多出一个“UShenDu OneKey Recovery”选项。电脑会自动选择该选项进入备份系统操作,如下图:
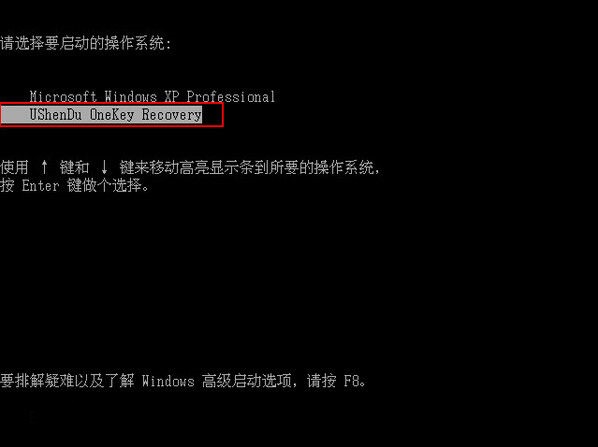
5. 备份系统时,需要的备份时间将根据当前系统大小确定。我们不需要进行其他操作。我们可以等待一键系统备份完成然后重新启动计算机并重新进入系统桌面:
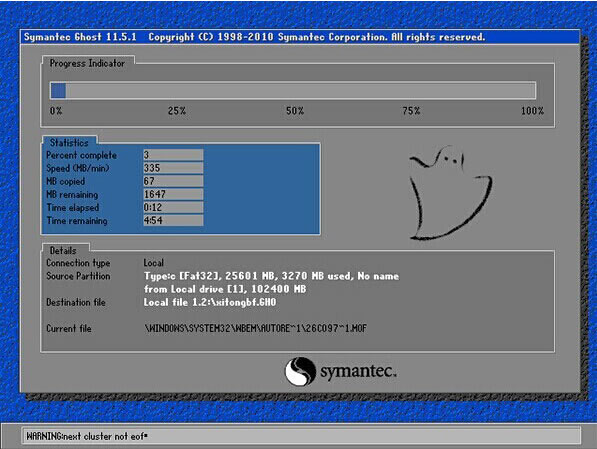
经过以上一系列操作,备份系统工作就轻松完成了。没有计算机知识的朋友也可以实现计算机备份系统操作。最后希望小编分享一下U深度一键还原向导备份系统。教程可以帮助用户执行备份系统操作。








