现在微软发布了最新的办公软件Office 2013,很多用户也用过office 2013。但是,在使用Word 2013写论文或其他材料时,需要进行格式化,尤其是如何在Word 2013的任意页面插入页眉和页脚文档。这难倒了很多用户。下面我将详细告诉你如何做。
1、首先在Word 2013中打开要编辑的文档,将光标定位在页面顶部要插入页眉页脚的位置,如下图:
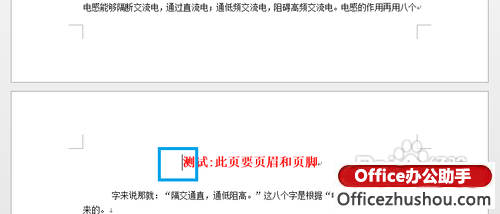
2、切换到“页面布局”选项卡,找到“分隔符--下一页”,如下图所示。点击后,上一页会多出一个空白页;
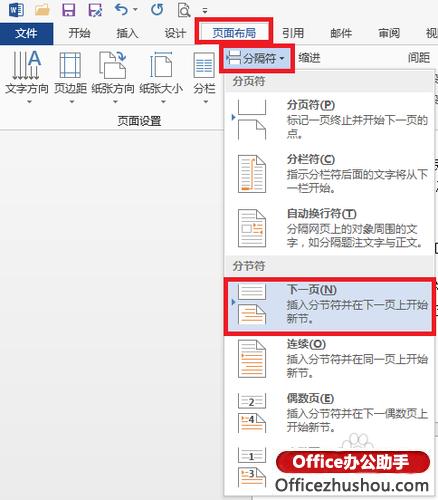
3. 在“插入”选项卡下,找到“页眉”,单击它,然后选择所需的页眉样式。这里我们以常见的样式为例,如下图:
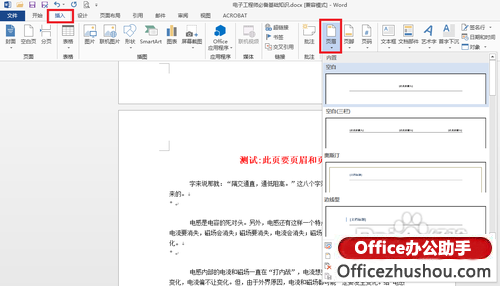
4.选择样式并点击后,会自动切换到“设计”选项卡。单击“链接到上一个标题”即可取消。取消前后效果如下图:
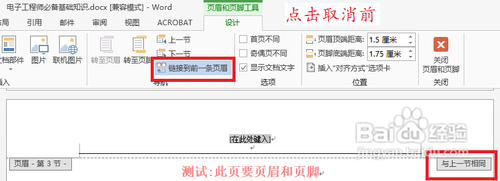
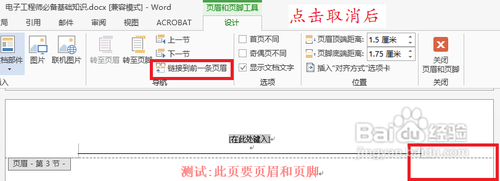
5.取消链接后,您可以输入您想要的标题文本。当需要插入“页脚”时,点击“转到页脚”,同时取消“链接到上一个页眉”,如下图:
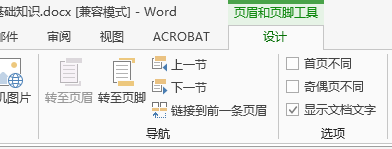
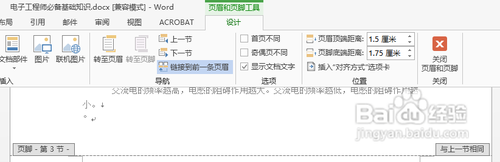
6、在“页码”下拉选项中,我们可以设置页码格式和页码位置,以满足论文的要求,如下图:
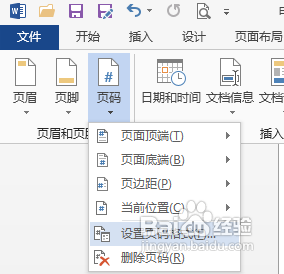
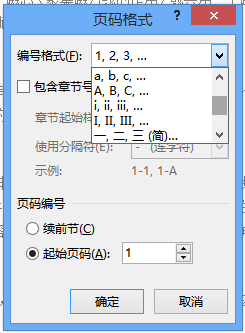
7、页眉页脚设置完毕后,点击右侧“关闭页眉页脚”,如下图:
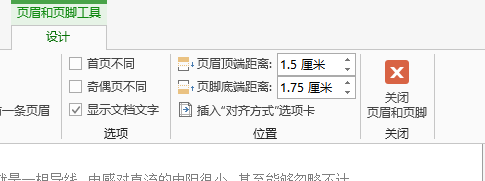
8、完成上述步骤后,使用“退格”或“删除”删除多余的空白页。如果您不小心误删除了该页面,可以单击“撤消”或“ctrl+z”来撤消操作。完成的效果如下图所示:
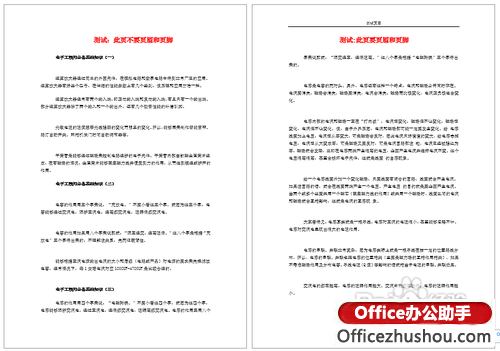
好了,今天与大家分享的关于如何在Word 2013(word)中的任何页面中插入页眉和页脚的教程就到此为止。希望对您有所帮助。








