U盘已经取代CD成为最流行的系统重装方式。普通U盘也有重装系统的功能。需要使用大白菜等工具制作启动盘,然后使用大白菜pe内置的一键ghost工具。重装系统后,如何在U盘上使用一键ghost?系统安装方法有多种。一键GHOST U盘版也是系统安装方式之一,也就是俗称的U盘系统安装。最近也有用户问我Ghost U盘版如何安装。其实很简单。如果他们不知道如何安装,他们担心会做错。如果您需要使用Ghost U盘版但不知道如何操作,可以查看本指南。本教程已编译。
一键GHOST v2018.06.08 USB版安装操作教程
1.安装:
所谓“U盘”,本软件特指所有U盘,包括普通U盘、读卡器+存储卡、移动硬盘等。
为了描述方便,以下将其统称为“U盘”。

一键GHOST v2018.06.08 USB版安装步骤:
1_初始化(一般U盘出厂时已初始化,此步骤可跳过)
初始化是指利用U盘芯片厂家提供的量产工具/用户管理工具对U盘进行低级格式化等操作。
当U盘出现严重问题时,可以让U盘起死回生;管理工具的分区/格式化功能可以提高启动成功率。
相关下载: http://doshome.com/soft/SoftList/Catalog_31_SoftTime_Desc_1.html
:的使用方法(每个U盘使用的芯片不同,所以使用的工具也不同,一般都有各自的说明。)
2_启动设置
相关文件: 2_Boot settings.exe(即BOOTICE)
具体步骤:如下。
(1)启动BOOTICE
插入U盘-双击“2_Boot Settings.exe”进入BOOTICE主界面,在【目标磁盘】下
它会自动检测本地硬盘和U盘。一般情况下会自动定位第一个U盘。如果没有自动定位
对于您的U盘,请手动选择U盘。主界面底部有5个按钮,选择第4个按钮【分区管理】。
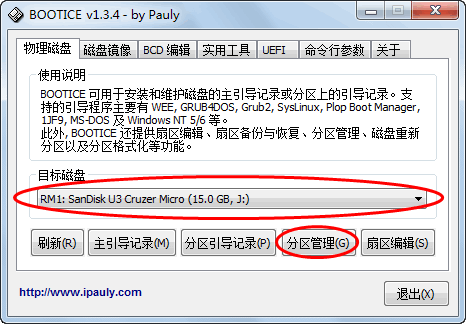
(2)重新分区并格式化(注意:U盘上的所有数据都会被删除,请提前做好重要文件的备份)
方案A:只适合“普通U盘”或“读卡器+存储卡”,不适合“移动硬盘”。
本例使用“朗科U235 8G普通U盘”。
点击“重新分区”按钮
“启动模式”选择“USB-HDD模式(单分区)”(如果是早期U盘或者2004年以前生产的早期电脑,可以选择“USB-ZIP模式”),点击“下一步”
“文件系统”选择“NTFS”(如果以后不考虑存储GHO及4G以上等大文件,也可以选择默认值“FAT32”)
“卷标”必须输入“GHOST”,然后可以选择“优化分区结构.”
点击“确定”
只需按照提示操作,程序就会自动执行分区、格式化和分配盘符。完成后,请关闭BOOTICE并拔出U盘。
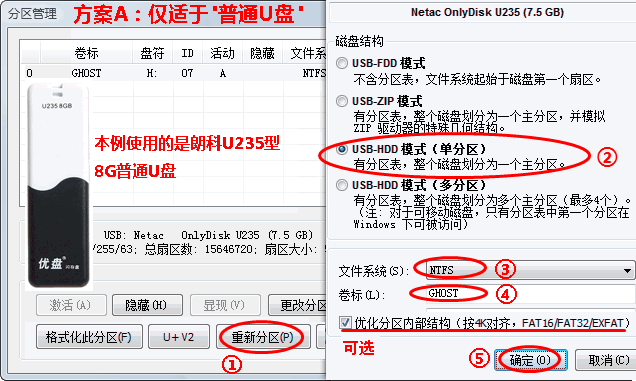
方案B:只适合“移动硬盘”,不适合“普通U盘”或“读卡器+存储卡”。
本例使用“日立500G移动硬盘”。
此方法需要额外下载DiskGenius(硬盘维护工具)。一般使用“x86免费版”即可。
下载后解压到硬盘任意位置,双击运行diskgenuis.exe打开该工具。
选择以“HD1:”开头的项目(可移动硬盘)
点击“快速分区”按钮,弹出“快速分区”窗口
“分区数量”选择“自定义”(默认2个分区)
第一个分区的文件系统建议选择“FAT32”,以提高启动成功率;尝试使用容量的默认值(本例中为25GB); “卷标”必须更改为“GHOST”。
第二个分区使用默认值NTFS来存储大于4G的GHO等大文件;容量是自动计算的,不应更改;卷标是任意的(本例中使用默认值“Software”)。
点击“确定”
只需按照提示操作,程序就会自动执行分区、格式化和分配盘符。完成后,请关闭DiskGenius并拔掉移动硬盘。
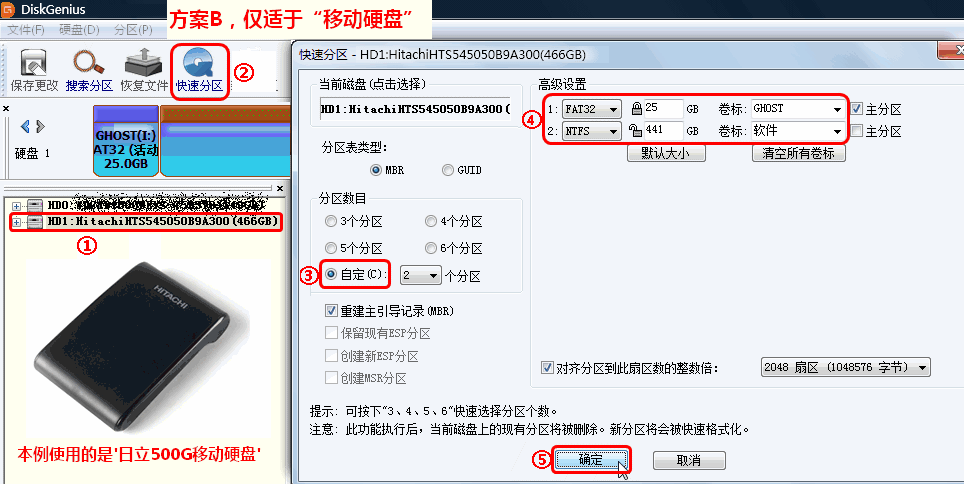
(3)设置“主引导记录”
重新插入U盘-重新运行BOOTICE-【主引导记录】-UltraISO USB-HDD+.-安装/配置-UltraISO USB-HDD+-提示成功-关闭并退出BOOTICE,拔掉U盘。
(如果是2004年之前生产的早期U盘或者早期电脑,可以选择“UltraISO USB-ZIP+模式”)
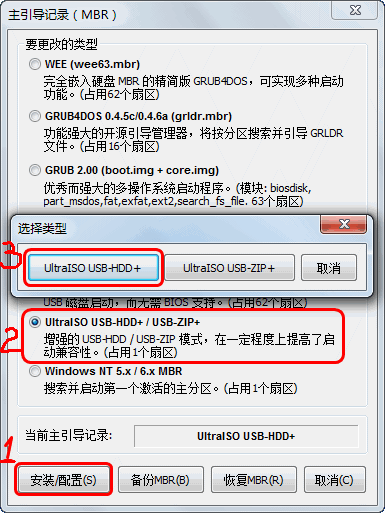
(4)设置“分区引导记录”
重新插入U盘--重新运行BOOTICE--【分区引导记录】--GRUB4DOS.--安装/配置--将默认文件名GRLDR改为GYLDR--确定--
提示成功——关闭并退出BOOTICE,拔掉U盘。
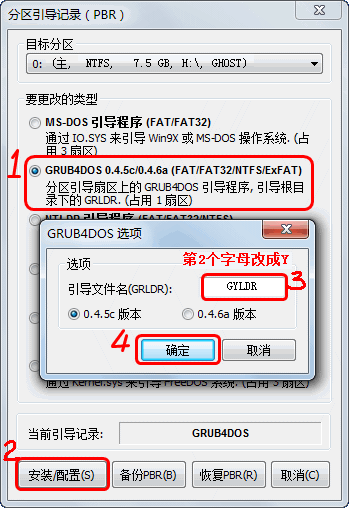
(5)查看:重新插入U盘,重新运行‘2_Boot Settings.exe’,进入“重新分区”、“主引导记录”、“分区管理”,
【分区引导记录】检查与(2)、(3)、(4)中选择的是否一致。如果不一致,请重新安装/设置。
(一般情况下,如果你确信自己没有写错,可以跳过这一步)
注:1、如果不是首次安装(包括修复安装和升级安装),以上步骤可跳过。
2.如果您切换到“超级救援盘”或其他基于GRLDR的系统,只需将[分区引导记录]的GYLDR更改为GCLDR或其他文件名即可。您可以跳过上面的其他步骤。
3_安装程序(此步必填)
安装程序会自动将必要的文件(例如GYLDR)复制到USB 闪存驱动器。 Ghost.img等文件将被复制到1KG文件夹中。
相关文件: 3_installer.exe
:的使用方法和一般安装软件的方法类似,按照提示操作即可。
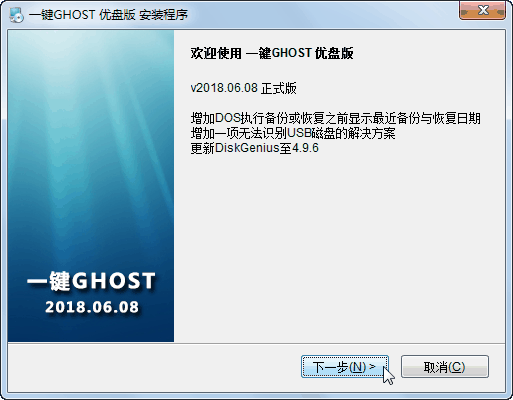


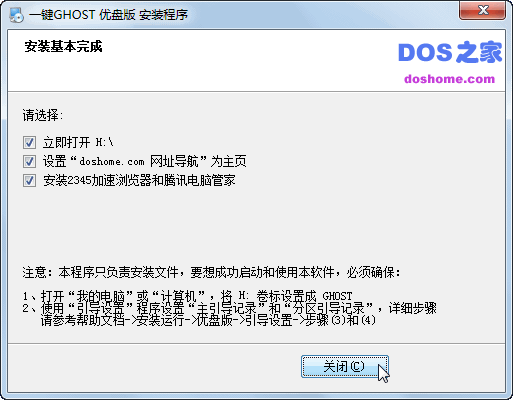
2. 运行:
1、启动准备好的U盘(包括移动硬盘)
在开机或重新启动之前插入USB 闪存驱动器。有两种启动方式:
方法一:启动列表选择法。即开机时按“F12”键(有的电脑按“ESC”键或“F10”键.),屏幕上会显示一个驱动器列表,如图。
只需使用方向键选择以“USB:”开头的项目,然后按Enter 即可启动。 (有些电脑必须选择“HDD:”开头的选项,然后选择U盘)
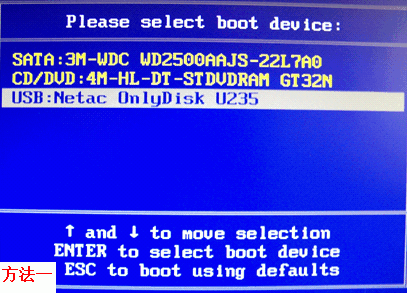
补充:2012年以后生产的电脑大部分不再使用BIOS作为固件,而是使用UEFI作为固件(但也提供了兼容性选项,参见硬盘版本的说明)。使用此方法时,
启动列表中可能没有USB选项,我该怎么办?解决办法是:打开电脑,按“Del”键(有的电脑按“F1”或“F2”,有的电脑按“Fn+F2”.)进入UEFI。
首先,选择Devices - USB setup - USB Legacy Support并将其设置为Enabled,如下图A所示。
然后,将下面“Alternative List”中的USB选项添加到上面的“Boot List”中,如下图B所示。
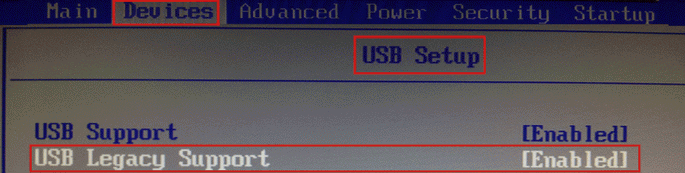
图一
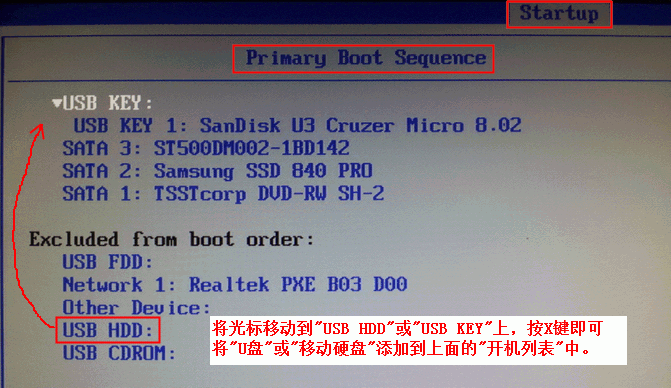
图B
方法二:BIOS设置优先级法。如果上述方法不起作用,请使用此方法。打开电脑,按“Del”键(有的电脑按“F1”或“F2”,有的电脑按“Fn+F2”.)进入BIOS或UEFI。
首先使用方向键选择“Integrated Peripherals”并回车,再选择“USB Devices Setting”并回车。更改“USB大容量存储设备启动设置”中的U盘项(如下图1)。
由原来的“FDD模式”(软盘模式)设置为“HDD模式”(硬盘模式)
然后按ESC键返回BIOS主界面,然后按方向键选择“Boot Configuration Features”或“Advanced BIOS Features”并按Enter键。
选择“Hard Disk Drives”或“Hard Disk Boot Priority”回车,按减号“-”键或加号“+”键改变“1st Drive”和“2nd Drive”的位置,使U盘最终处于第一个驱动器(1st Drive)的位置(见下图2)。
最后按“F10”键,选择“OK”或“Y”并按Enter键保存并退出BIOS。计算机将自动重新启动并从USB 闪存驱动器启动。
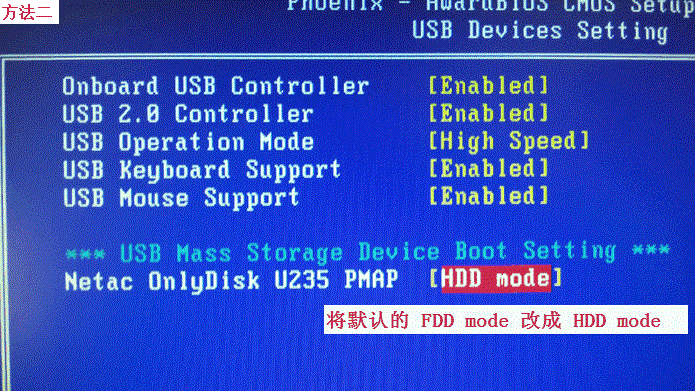
图1

图2
2.GRUB4DOS菜单:
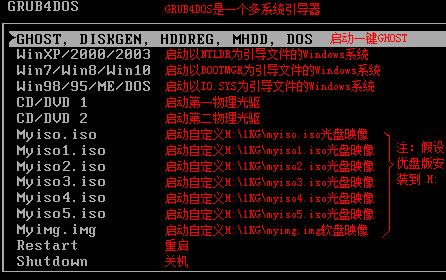
3. MS-DOS一级菜单:
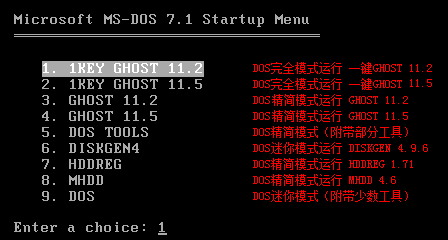
4. MS-DOS二级菜单:
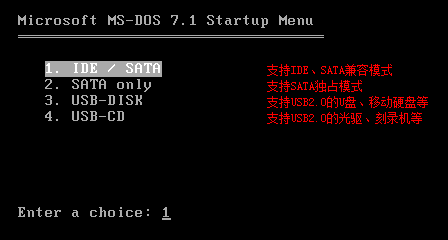
暗示:
(1)一般情况下,2006年至2012年生产的电脑都支持USB2.0的DOS模式。如果您经常需要从U盘GHOST恢复GHOST镜像,
请先尝试第3项“USB-DISK”模式(见上图)。实践证明,如果计算机支持该模式,GHOST速度是非常快的(一般可达2000MB/分钟)。
(2)在上述情况下,如果U盘运行缓慢,可能是由于BIOS设置错误造成的。请将USB Operating Mode设置为HighSpeed(高速模式),如图:
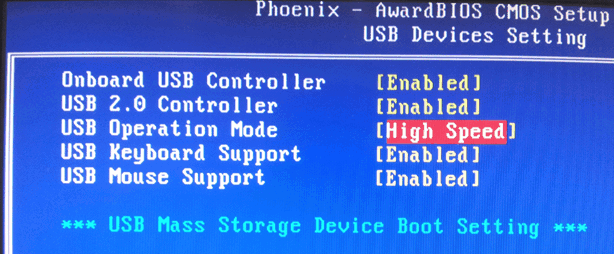
(3) 如果U盘无法识别或出现Bad Block错误,则只能选择默认选项“IDE/SATA”。
5、根据情况(本地硬盘是否存在C盘镜像),主窗口会自动进入不同的子窗口:
情况1. 如果GHO 不存在(或再次选择“备份”),将出现“备份”窗口:
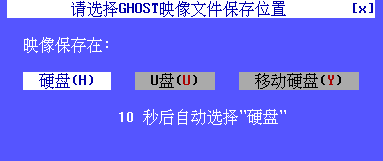
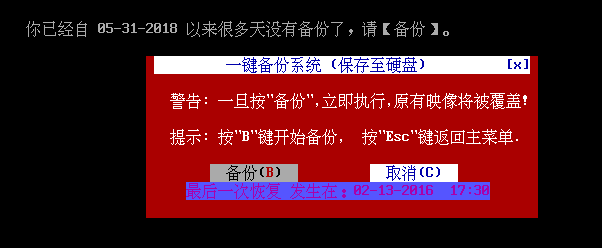
情况2. 如果GHO 存在,将出现“恢复”窗口:
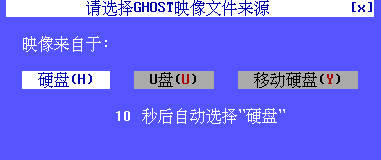
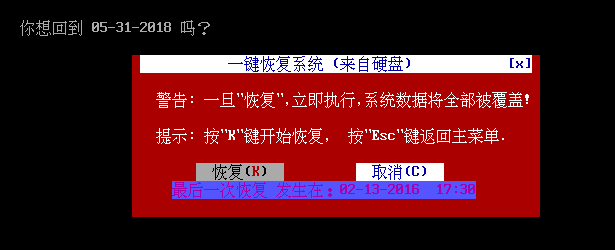
阐明:
选择“硬盘”(默认选项),备份或恢复效果与硬盘版本相同。
选择“U盘”,备份或恢复固定在“U盘”第一个分区根目录下的c_pan.gho镜像。
选择“移动硬盘”,备份或恢复固定为“移动硬盘”第二分区根目录的c_pan.gho镜像。
选择“备份”或“恢复”后,应该会出现GHOST 窗口:
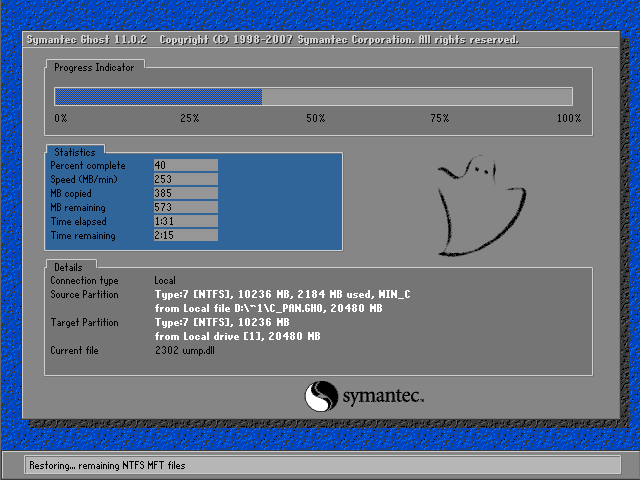
提示:如果选择“U盘”或“移动硬盘”,GHOST出错或无法运行(找不到U盘,如下图),可能是USB驱动模式不正确。
请在MS-DOS 二级菜单的第1 项或第3 项之间切换。也有可能是“U盘”或“移动硬盘”的第一个分区的卷标没有设置为“GHOST”。
请按照相关提示进行设置。
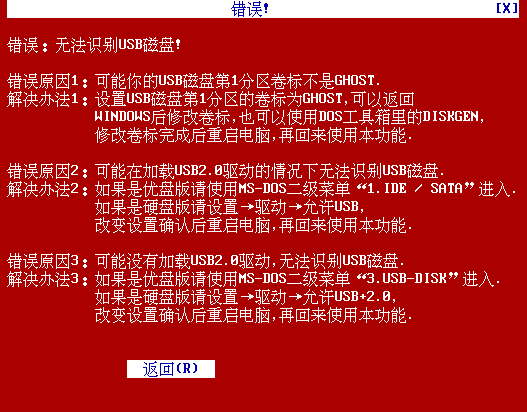
这里就介绍一下一键GHOST U盘版的安装和使用教程。还不知道如何使用一键幽灵U盘的朋友可以学习本教程。








