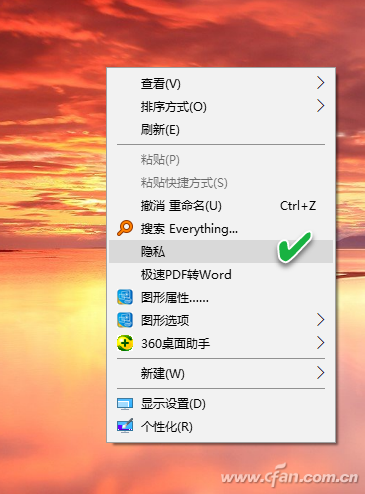在使用Windows 10的过程中,我们经常会用到一些系统设置子项。由于每个人常用的系统设置项都不同,每次都通过设置窗口找到这些项比较麻烦。因此,如果我们能够在显眼的位置或者右键菜单中创建系统设置的快捷方式,将会使得系统设置项的使用更加快捷、准确。
1.将系统“设置”按钮移至最显眼的位置
毕竟选择从开始菜单进入系统设置不够明显和方便。为此,我们可以根据实际需要将系统“设置”按钮移动到开始屏幕、桌面、任务栏等位置。
将“设置”固定到“开始”屏幕和任务栏的方法相对简单。只需单击“开始”按钮,右键单击“设置”图标,然后选择“固定到开始屏幕”,即可将“设置”按钮放置在基于触摸的界面的“开始”屏幕上。如果进一步选择“更多固定到任务栏”,则可以将“设置”按钮放在任务栏上。
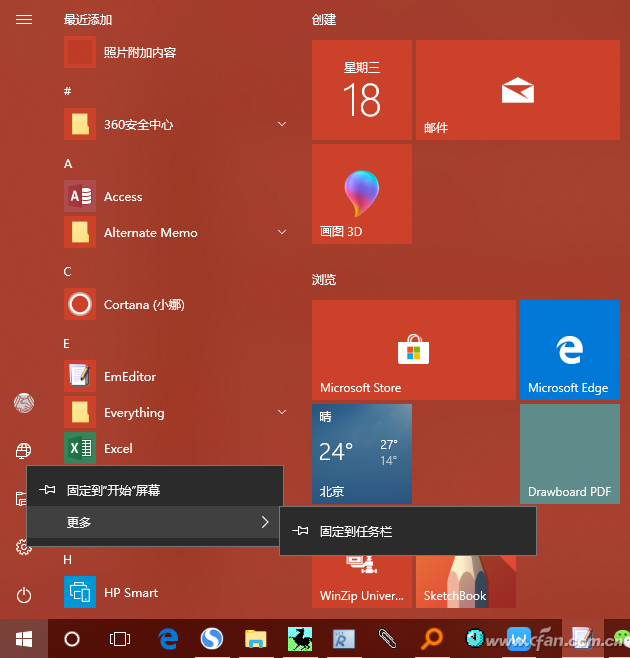
在桌面上创建“设置”快捷方式需要一些技巧。首先,右键单击桌面空白处,选择创建快捷方式,在对象位置文本框中输入“ms-settings:”;
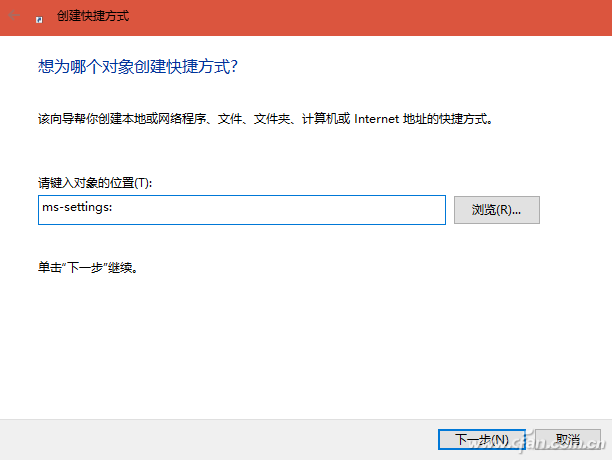
点击“下一步”后,为快捷方式命名,如“系统设置”;
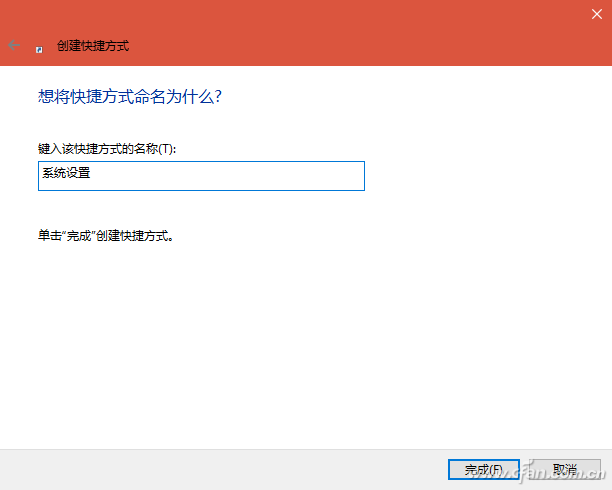
单击“完成”按钮后,桌面上会出现“系统设置”图标。双击启动设置窗口。
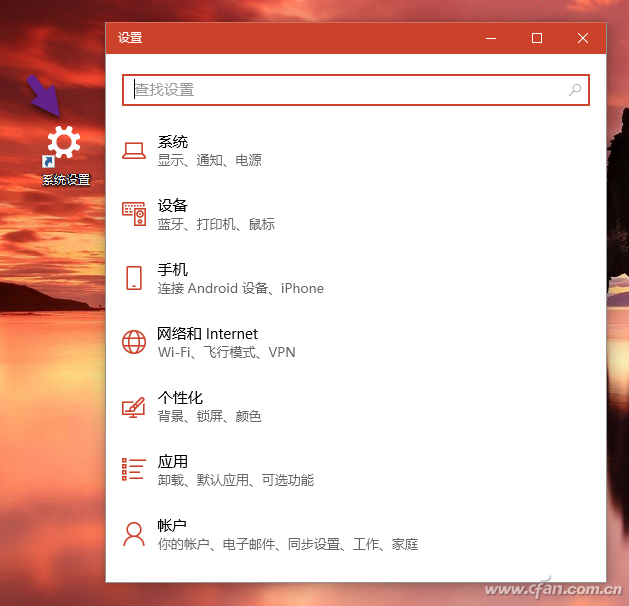
尖端:
上述方法方便鼠标点击。如果您比较习惯键盘操作,可以随时使用Win+i快捷键组合启动“设置”程序。
2.为“Settings”子项目创建桌面快捷方式
上述方法只是方便了一般情况下的“设置”调用,但仍然无法满足快速进入系统设置子项的要求,因为进入“设置”窗口后,需要再次点击选择,即还是麻烦。为此,我们可以尝试将我们使用的子项目制作成桌面快捷方式。
事实上,系统设置的每个子项都对应着上面“ms-settings:”形式的命令。它只是在这个基本命令的基础上,后面跟着相应的子命令,并以这个命令组合作为快捷方式,执行的命令会为每个子项目创建桌面快捷方式。例如:要创建“输入”设置的快捷方式,只需使用“ms-settings:typing”命令即可;要创建“主题”设置的快捷方式,只需使用“ms-settings:themes”命令。

等等,只要记得设置子项目的英文名称即可。因此,设置各个子项的具体命令请参见附录1和附录2。
附表:Windows 10系统设置子键对应的命令
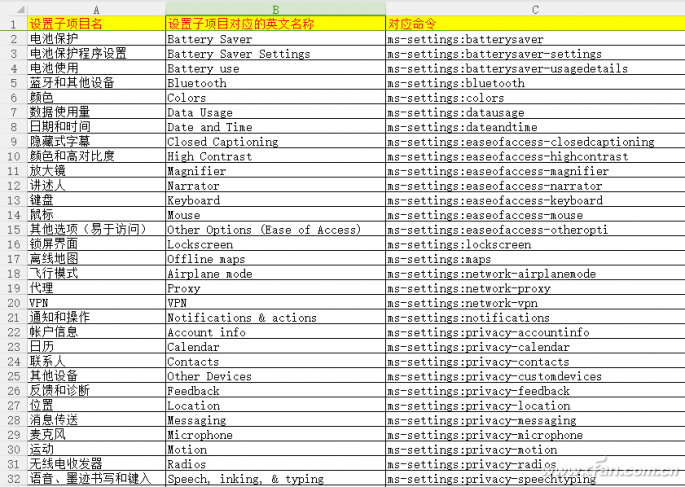

3.隐藏桌面右键菜单中的“设置”子项
如果你觉得把系统设置子项的快捷方式放在桌面上太占空间,也可以在桌面右键菜单中设置这些项。
运行REGEDIT命令打开注册表编辑器,定位到“Hkey_CLASSES_ROOTDirectoryBackgroundshell”,右键单击shell项,新建一个;
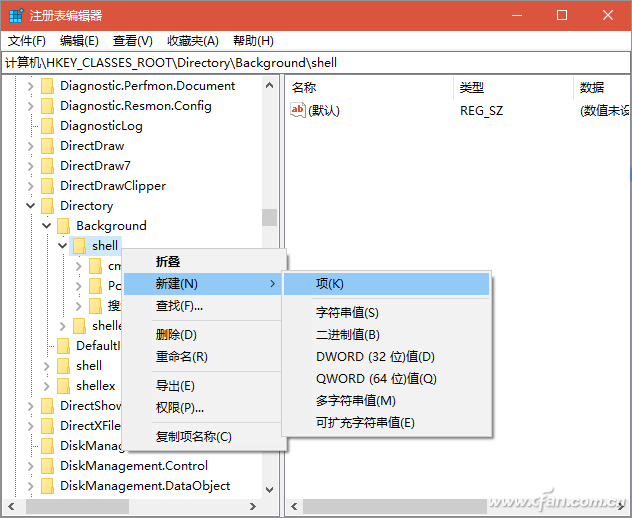
将新项目命名为您希望其在右键单击菜单中显示的名称(例如“隐私”)。右键单击新创建的项目(“隐私”),然后选择名为命令的新项目;双击命令项右侧窗格中的默认项,然后在“数值数据”框中输入以下命令:
“C:Windowsexplorer.exe”ms-settings:隐私
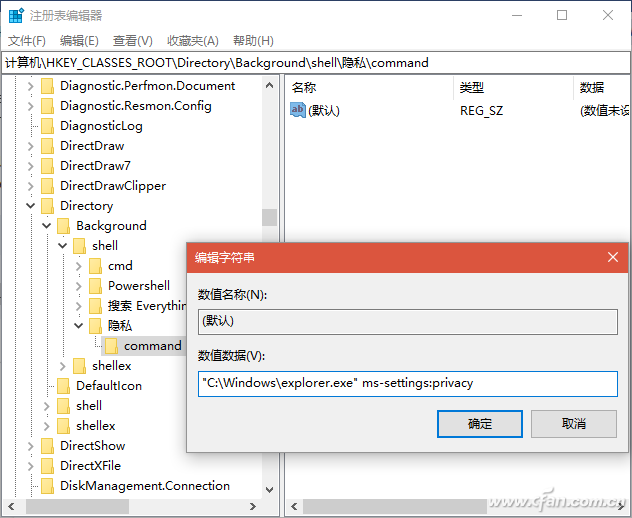
关闭注册表编辑器后,右键单击桌面空白区域,可以看到菜单中出现“隐私”设置项。其他系统设置子项的添加与此类似。只需按照附表中的命令添加项目对应的命令即可。