如何在AutoCAD2014中自定义线型?您想知道该怎么做吗?下面有兴趣的朋友可以学习如何用编辑器自定义线型!
1、首先确保CAD中安装了如图所示的插件。如果没有,您可以在卸载CAD并重新安装时手动选择安装。

2.我们在模型空间中画出我们需要的线型,如图(注意:线段不要太长,图中我只画了3mm)
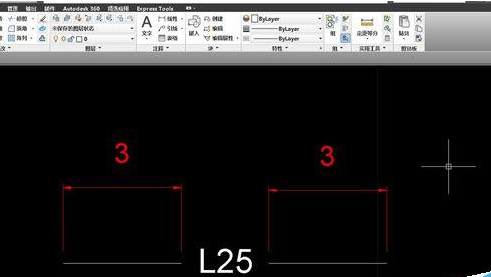
3. 选择中间的文本并进行x 分解。这一步是必要的。
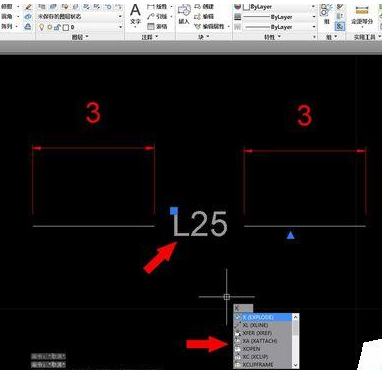
4、选择线段和文字,输入mkltype命令,回车
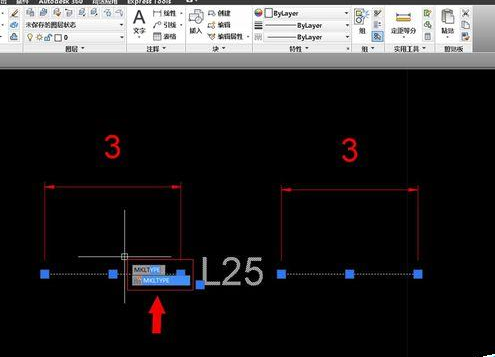
5、选择lin文件的存储位置和文件名,如图L25灯线类型,按回车
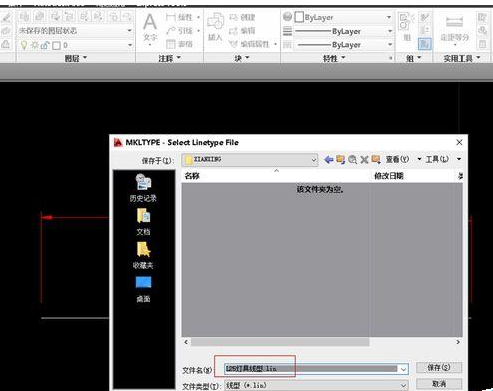
6、输入线型名称,如图L25所示,按Enter键
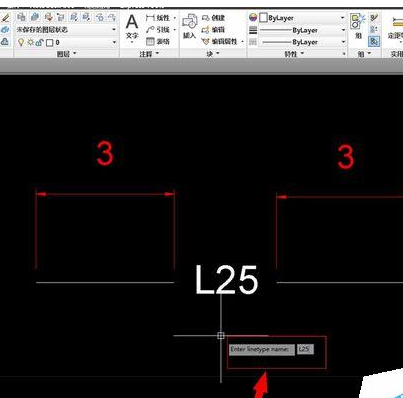
7、输入线型的注释描述,如图,线灯,回车
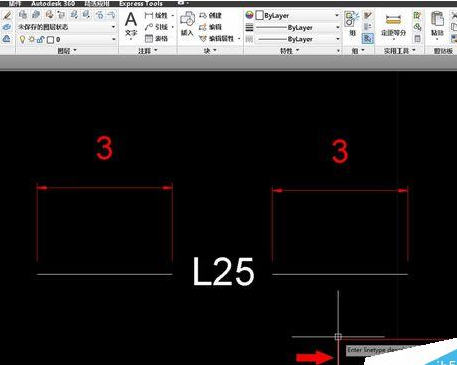
8、这一步是用鼠标定义线型的起点,定义完成后按回车键。
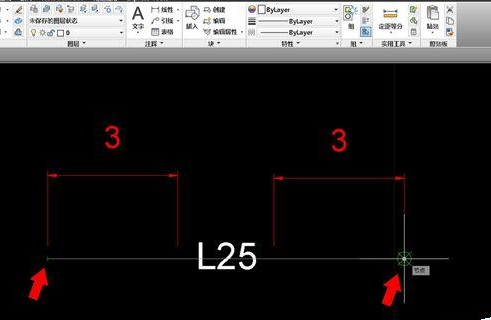
9. 最后一步是选择对象。只需选择整个线型。
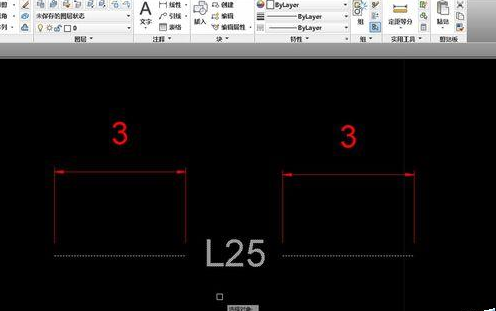
10、完成后,我们看到指定路径的文件中出现了一个可编辑的记事本文件L25灯线样式.lin。
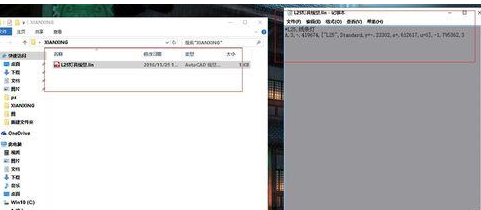
11.我们回到CAD,在线型管理器中,我们可以找到编辑好的线型,我们可以用它来绘制。
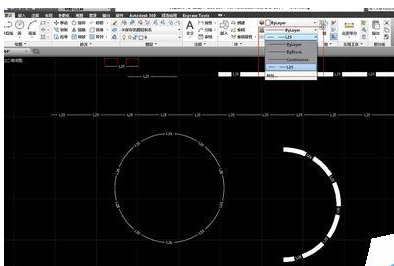
12.此外,您还可以更改lin文件以更正线型。如图所示,1指的是第一条线段到字符的距离,2指的是字符到第二条线段的距离,3指的是字符的顶部和底部。坐标距离,因为有时候我们自己编辑的线型不是很理想,要么间隙小,要么字符不在线段中间,我们可以通过修改这些参数来修正线型。
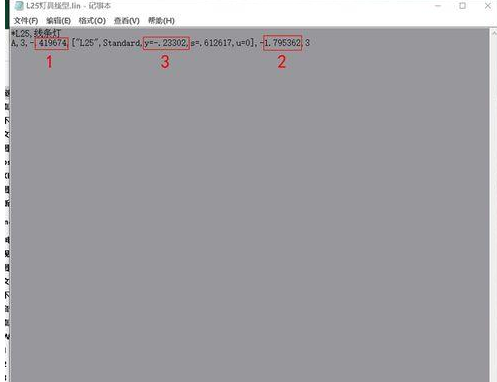
以上就是小编为大家带来的全部内容。大家都学会了吗?








