Adobe PhotoShop CS6是一个比较大的版本更新。 Photoshop CS6在前几代中增加了GPU OpenGL加速和内容填充等新功能。这一代将加强3D图像编辑并采用新的暗色调用户界面。其他改进包括集成Adobe 云服务和改进文件搜索。
有时候看到好看的图片素材,我就会保存到本地。我想将这些好看的图片加载到PS中的图案中,但不知道具体步骤。下面是我自己成功加载本地图片的步骤。这是PS中的一个图案,有需要的朋友可以参考一下。
PS中的图案都是“.pat”格式。如果您的图案不是这种格式,您需要先将其转换为这种格式。但我们在网上经常看到的图片大部分都不是.pat格式的。如何将它们转换并加载为PS图案?请看下面的介绍。
方法/步骤
1.首先使用photoshop打开您下载的图片(以JPEG格式为例),如下图:

2.然后使用“矩形选框工具”选择图案的范围,如下图所示:

3、然后依次操作“编辑-定义图案-确定”,如下图:
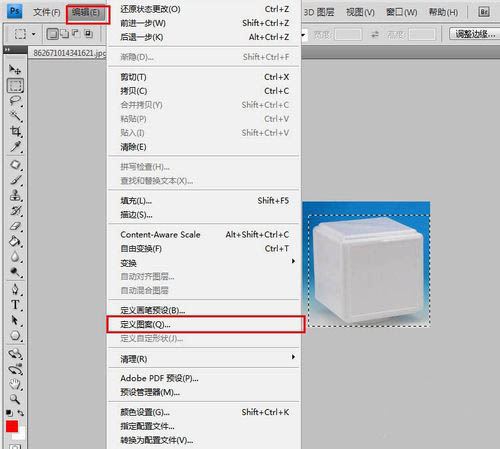
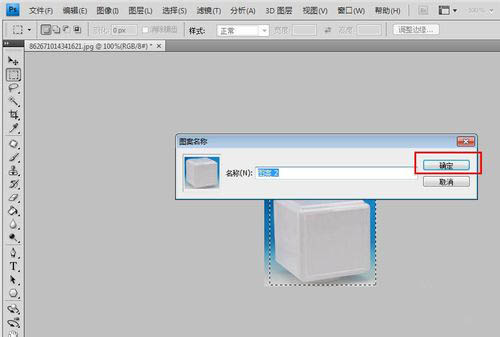
4、然后选择“编辑”-“填充”(或快捷键shift+F5)。在弹出的框中,在“内容”下“使用”选项的下拉按钮中选择“图案”。你会看到你刚刚定义的模式如下图所示:
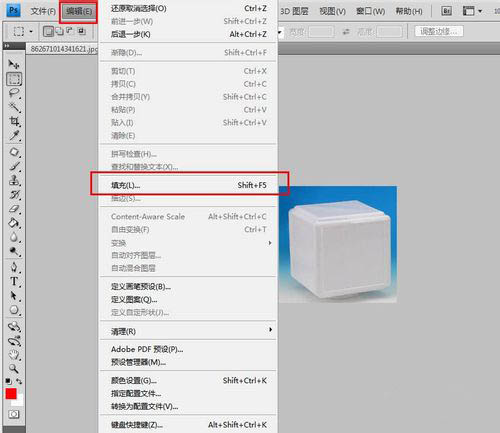
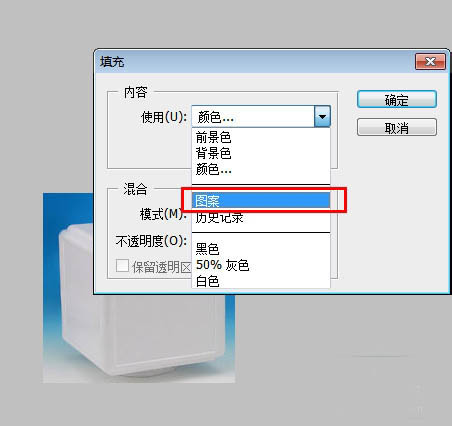
5、选择刚刚定义的图案,然后点击右侧朝右的三角形,如下图所示:
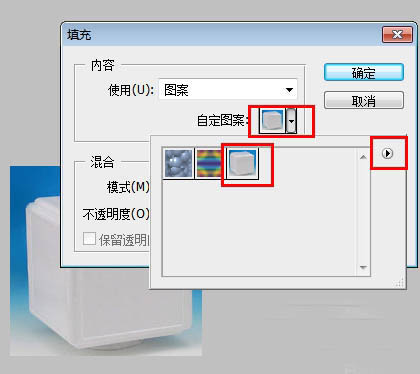
6、在弹出的下拉菜单中选择“保存图案”,然后在弹出框中选择路径,然后点击保存,如下图:
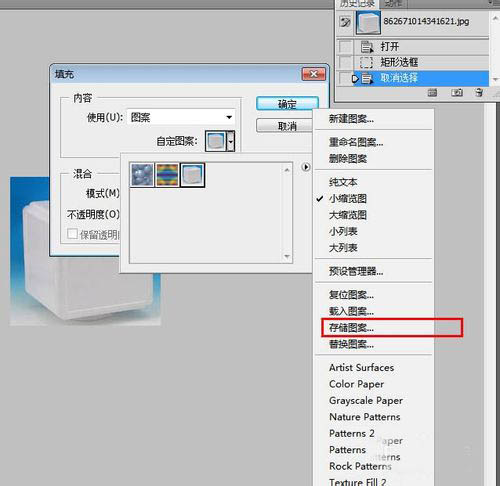
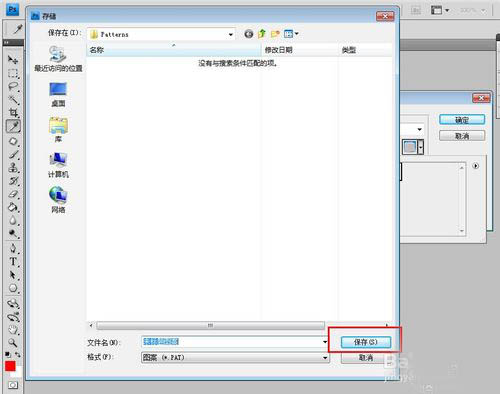
注:存储的图案可以直接填充到需要的地方。感谢您的阅读。我希望它能帮助你。请继续关注脚本之家。我们会努力分享更多优秀文章。
好了,以上就是小编给大家分享的Photoshop CS6中将本地图片加载到PS中的教程详细图解了。我希望它能帮助你。如果您想获得更多教程,请继续关注我们。
Adobe Photoshop CS6 13破解版下载:http://www.xitongtiandi.net/soft_tx/4214.html
Adobe Photoshop CS6 注册机:http://www.xitongtiandi.net/soft_tx/4580.html








