Adobe Photoshop CC 2018 是Adobe 最受欢迎的软件,也是世界上使用最多的图像编辑软件。它被广泛使用,无论是专业照片编辑还是业余爱好者,他们都爱上了这个软件。很多人只用过PS软件处理过图片,但没有用户用过PS在图片上制作过水彩效果。很多用户想知道如何使用PS制作图片水彩画?那么小编就为大家详细介绍以下制作方法。如何让照片更加出众。
下面我们来进行具体操作。今天给大家带来一个如何在Photoshop中绘制水彩效果的图文教程。希望对您有所帮助。
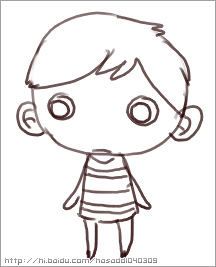
1、用画笔(用最常见的实心圆形画笔即可)画出轮廓;
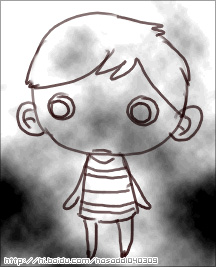
2、在该图层之上新建一个图层,使用“渲染”中的“云彩”滤镜,适当增加对比度(云彩滤镜是随机的,如果觉得生成的效果不理想,可以执行一下多几次);

3、将“云彩”滤镜生成的图层模式设置为Overlay,透明度大约为30到40,这样下面图层中的线条就显得有深度的变化。然后执行“添加噪声”滤镜,适当设置值,稍微添加一些噪声;现在可能有铅笔的感觉了~=。=~啊啊啊……

4.给线稿下面的图层着色(参见下面的着色方法);
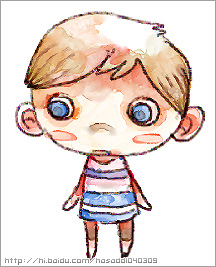
5.继续上色.用涂抹工具在一些需要晕染或融合的地方多擦几下(.)
-------------------------------------------------- ----
虽然PS的画笔功能没有PT那么强大,但与PS的其他功能相比,还是有很大的变化空间的。以下是PS自带的一些“湿介质画笔”:
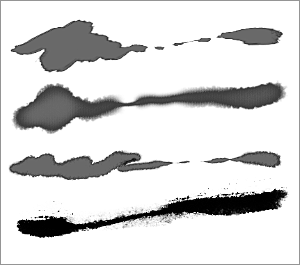
[!--empirenews.page--]
使用PS画笔设置中的“双画笔”选项。也就是说,PS自带的一些画笔虽然很普通,但是组合起来可能会产生意想不到的效果。这是一个模拟水彩效果的简单画笔设置:
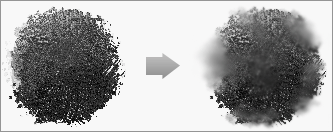
首先,使用普通画笔(可以使用“锐化”和“添加杂色”等滤镜)绘制如左图所示的形状(也可以从其他合适的图片中剪切出来)。接下来使用涂抹和模糊工具在图案周围随机涂抹和模糊,以创建渗透效果。该图案是我们画笔的源图案。选择“编辑- 定义画笔预设”将此形状保存为画笔。
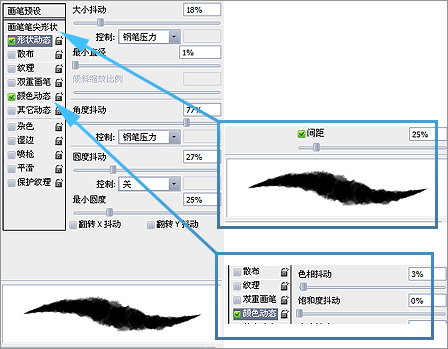
如图所示设置。 (我只设置了形状和颜色的动态,很多选项都没有使用。其他选项大家可以尝试一下,尤其是双画笔,可以创造出更多样、更有特色的画笔)
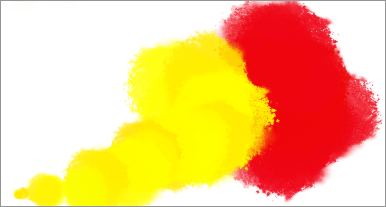
根据需要颜色。这时候我们只能先用色块来上色,因为PS的画笔并没有提供很好的混色功能,所以我们改用“涂抹”工具。选择“涂抹”,将强度降低到20左右,然后打开画笔设置面板,将“扩散”设置为“150”左右,然后应用混合颜色。
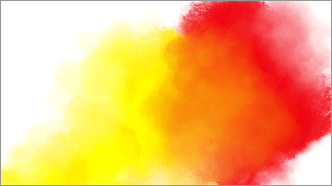
在顶部创建一个新图层(水渍图层)。还是选择我们自己做的刷子。将直径设置为小,散布设置为最大,数量设置为最小,颜色设置为白色。油漆水渍(如图)。
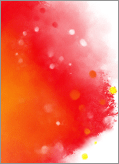
合并图层并制作副本。对副本执行“查找边缘”过滤器。将找到的边缘显示为黑色,图层模式设置为Overlay(透明度根据情况自定义),即可获得水彩的湿边效果。接下来选择源图层,打开图层样式,选择“图案叠加”,然后选择“艺术表面”库中的“浅水粉水彩”素材,设置模式为“叠加”,透明度为50%左右获得水彩纸纹理。至此,水彩画笔效果模拟完成~谢谢~(^u^)
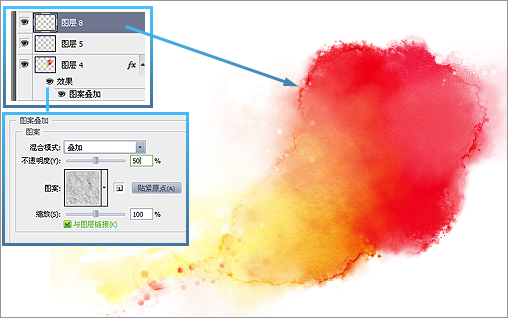
如何在Photoshop CC 2018(PS)中创建水彩效果的教程完成了。我希望该教程对您有所帮助。请推荐给您的朋友。如果你学会了,可以尝试提交给我们,与大家分享你的学习经验。
新版本推荐:
Adobe Photoshop CC 2019中文完整版下载:http://www.xitongtiandi.net/soft_tx/4846.html
Adobe Photoshop cc 2019注册机(破解教程):http://www.xitongtiandi.net/soft_tx/4860.html








