wpsoffice2016中如何生成目录? wpsoffice2016创建文件时如何生成目录?今天给大家分享一下我在WPS Office 2016中自动生成目录的经验,希望大家喜欢。
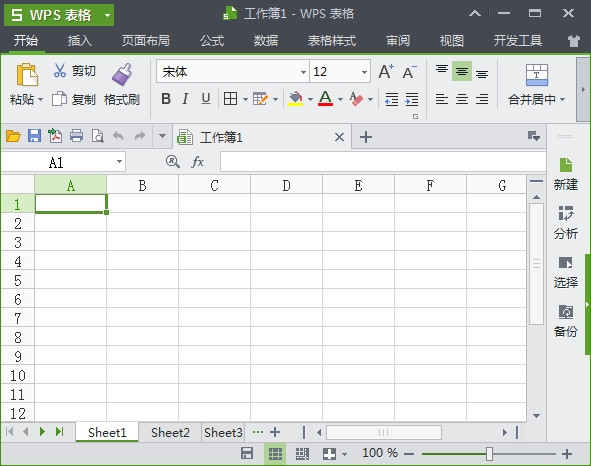
WPS Office 2016如何自动生成目录如下:
1. 设置标题样式。
首先,确定文本中的主标题和副标题,即您希望出现在目录中的部分。这部分需要精简。如果太长的话,在目录中就不会很美观。然后选择标题并单击标题1 按钮。
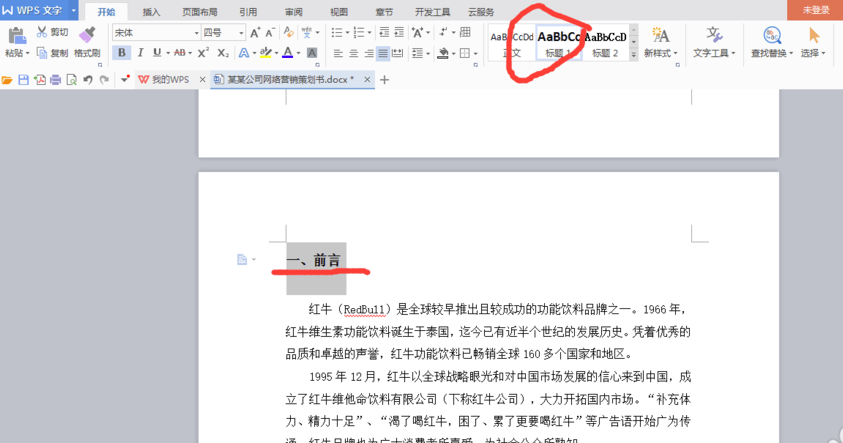
2.修改标题样式。
将光标置于标题前面,然后右键单击标题栏可以修改标题样式,包括字体格式、字体大小和间距。同理,副标题等也以同样的方式操作。
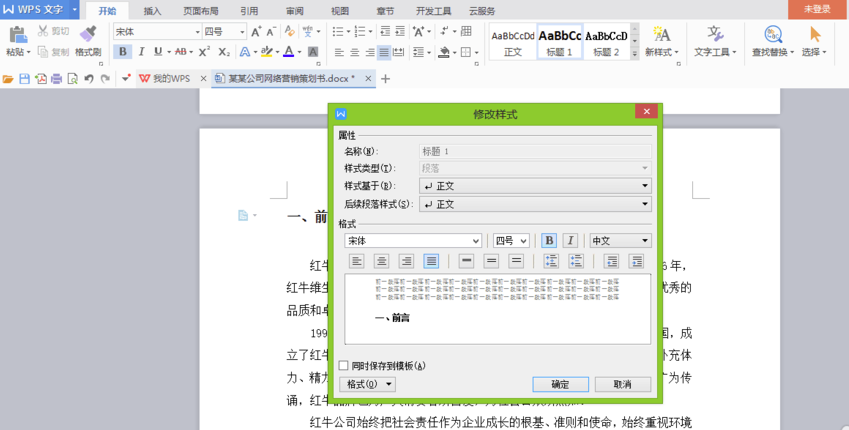
3. 应用标题样式。
然后,将样式应用到每个标题。具体操作就是将光标放在标题前面,点击上面的标题1和标题2,根据自己的需要确定有多少个标题。然后,一定要格式化每个标题,否则不会反映在目录中。
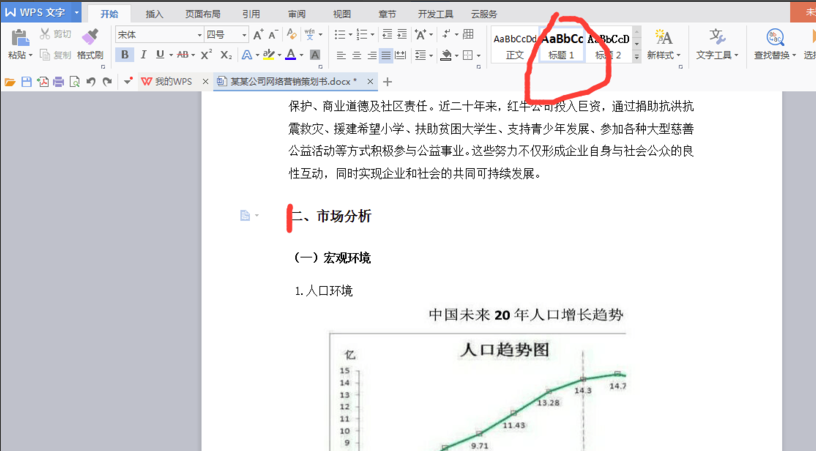
4.空白页。
然后,在文本中插入空白页。我们可以将目录直接放在空白页上,这样更方便,布局也会更美观。将光标放在第一个标题前面,然后单击插入栏中的空白页按钮。
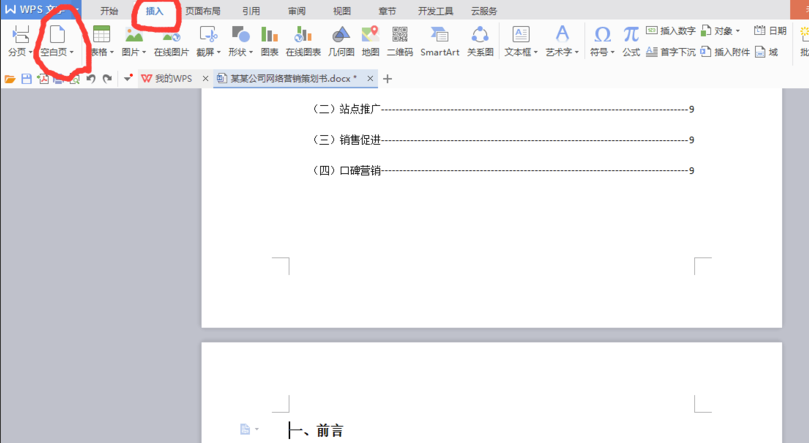
5.参考目录。
点击引用栏下的目录,在插入目录中的目录选项中设置制表符和显示级别(就是你前面设置了几级目录),然后点击确定生成表格的内容。

6. 设置目录的格式。
这也是出于美观的原因。选择目录并右键进行设置。一般情况下,如果一页放不下或太小,可以调整间距。
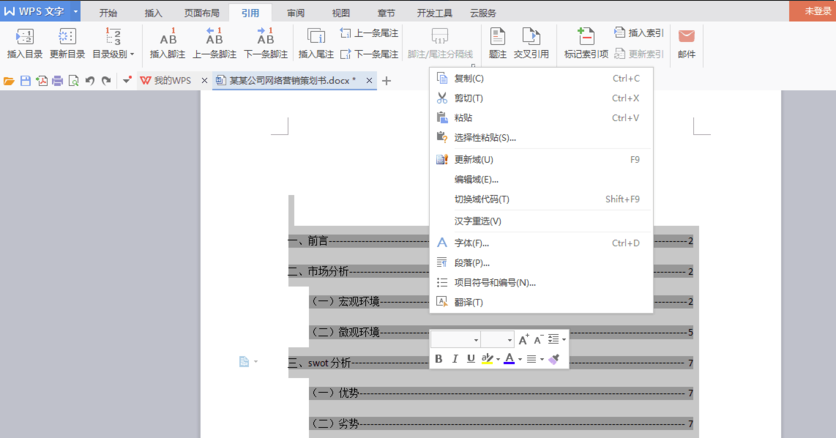
7. 跳转到您想查看的位置。
这就是自动引用目录的优点。只要按住ctrl键,点击目录中的标题,就可以跳转到标题所在的文字。操作非常方便。
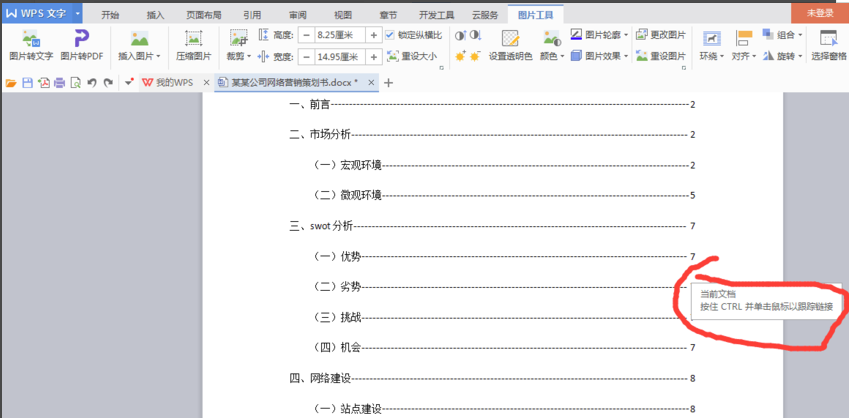
今天的分享教程就到此为止。如果您有任何疑问或建议,请在评论区留言。








