如何在Photoshop CS6中用鼠标制作超可爱的泡泡?有的朋友可能还不知道如何在Photoshop CS6鼠标气泡中用鼠标绘制渐变气泡,那么小编就给大家分享一下在Photoshop CS6中用鼠标绘制鼠标气泡的教程。让我们一起来看看吧。
本教程使用Photoshop CS6创建带有渐变元素的彩色气泡。气泡需要三维效果,所以高光和阴影一定要处理好。本文主要教大家一种可以快速打造立体效果的渐变方法。你需要学习的是径向渐变。教程比较简单。学生可以按照教程学习如何用渐变元素制作彩色泡泡。让我们来看看。
我们先来看一下效果图:
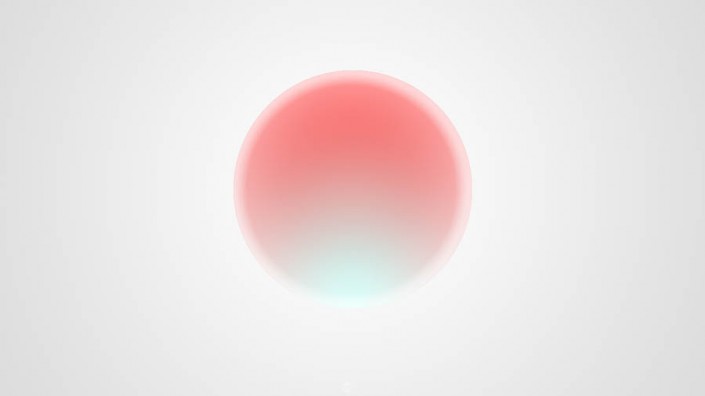
1.径向渐变
径向渐变当然是径向渐变。这种渐变方式其实就是我们平时在PS或者AI中看到的“径向渐变”工具。但如果你只是使用径向渐变作为普通的渐变选项,那就太有限了。
我们的径向渐变需要使用径向渐变工具。当然,不限于这个工具。我们将与大家一一演示整个细节,探索这种放射状渐变能给我们带来什么惊喜。
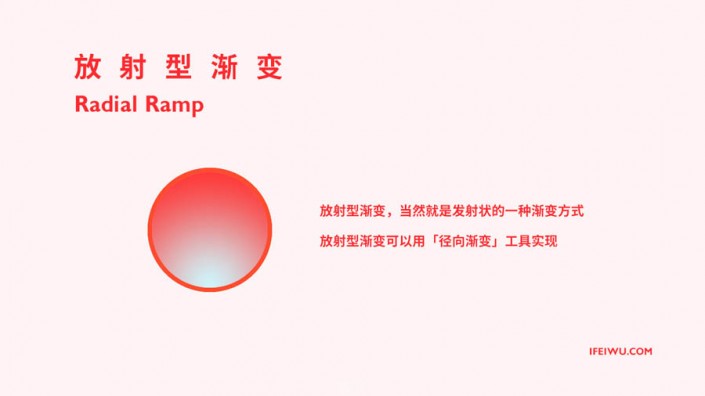
2. 实现一个球体
我们可以使用PS中的渐变工具来演示,打开PS,画一个圆形选区。然后设置渐变工具。
当我们打开渐变工具时,我们要做的第一件事就是选择渐变颜色。这里我们选择红色和蓝色。它们在色轮上有120度的对比。红色的饱和度要高一些。这时候蓝色就选择冷一点的蓝色。红蓝之间也有冷暖对比。
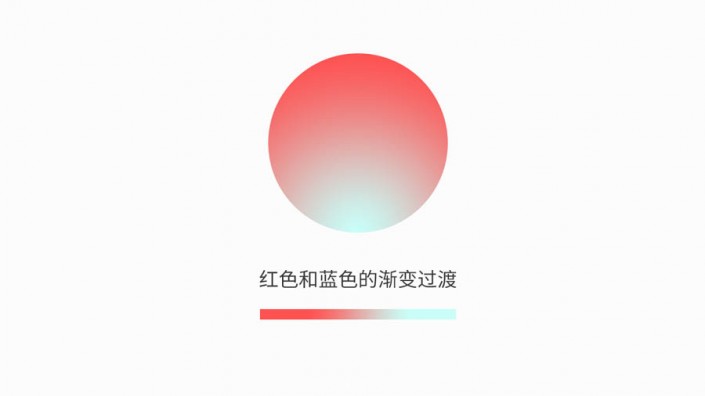
然后选择径向渐变并从圆形选区的底部向上拖动。为什么从这里开始?这是径向渐变圆的中心的起始位置。使渐变通过圆心发散。所以,这里的径向渐变是非常灵活的。
这时我们会看到一个球体,这是光线(蓝色是较亮的一面,也是受光面)向上打来的。让我们更改背景并仍然在同一方向使用此径向渐变。这时,仅仅该区域就变成了整个背景。让这个圆放在和它一样渐变色的背景上,立体感就会增加。这时候你可以看到,圆圈的底部似乎有一个投影。其实我们并没有增加投影,只是视觉效果。这是一种立即增加球体尺寸的方法。它看起来比在白色背景上更强烈。
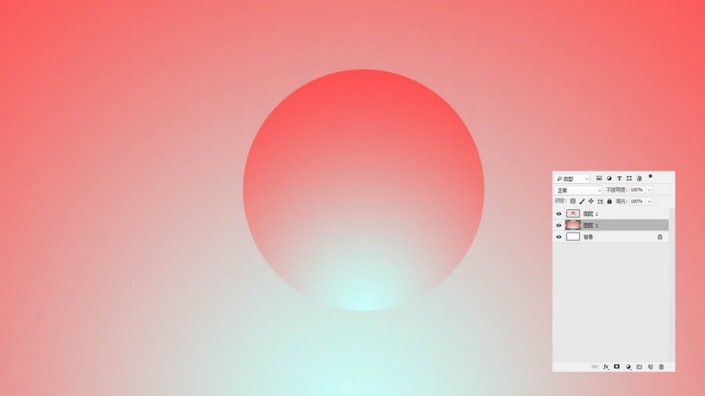
3.透明气泡感
气泡的感觉一直都是很透明的,但是直接降低透明度来制作气泡显然效果不是很好。用画笔画气泡太费时间了,所以这时候我们需要用到的是径向渐变。
让我们打开渐变工具,然后重置该工具,使颜色选择的两端都是白色。然后将一端白色的透明度降低到0。然后将上面中间的小滑块移动到不透明的一端。这会产生什么样的效果呢?让我们尝试使用渐变工具,这次从圆心开始。
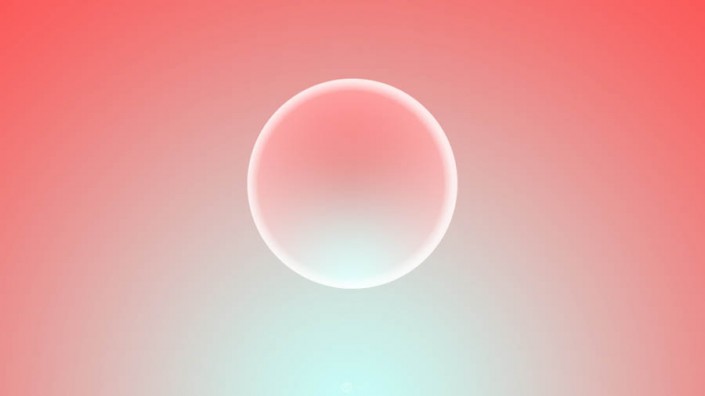
这时,你会看到圆圈的边缘出现白色,然后向中间慢慢消失。通过将其重叠在任何渐变圆上,您可以创建一种轻盈透明的色彩感觉。如果去掉下面的颜色,也能完全呈现出透明气泡的感觉。
如果觉得白色部分太厚,可以用面膜稍微弱化一下。只要稍微使用这种方式,您就可以在作品中创建非常智能的效果。
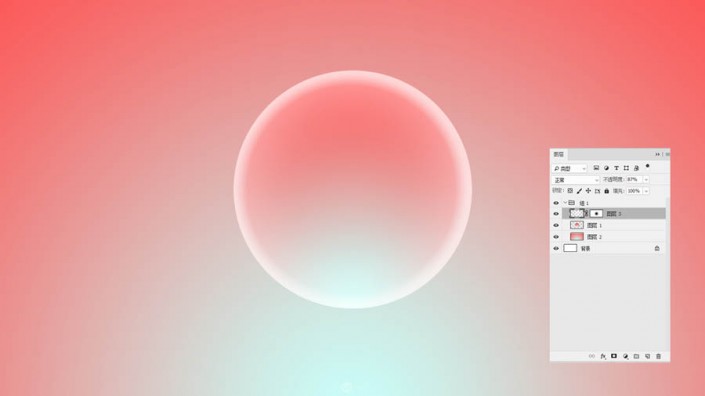
4. 发光和光斑
光的产生其实非常简单。只要使用渐变工具,就可以快速表达出光的感觉。
第一个是我们可以制作发光的背景。也就是说,当您想要突出工作中的焦点时,可以使用径向渐变工具来创建看起来背景中心在发光的效果。
这个时候颜色的选择就非常重要了。一般来说,白色最亮,因此最能突出光线。然后选择白色来搭配其他颜色,比如灰色。这时,使用径向渐变,使中间呈现白色。它立即在中间产生了发光效果。
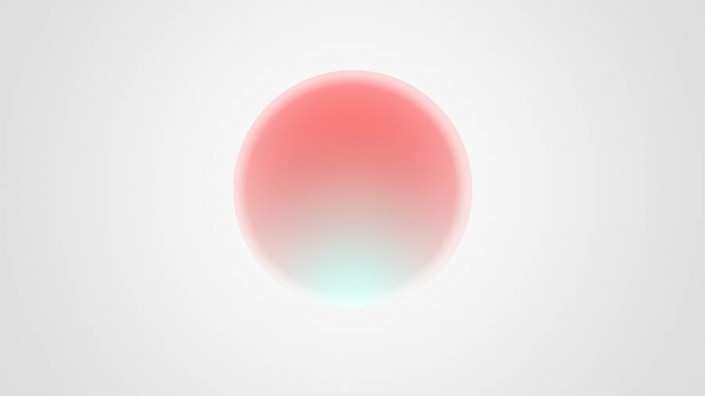
当然,如果你的渐变工具不需要拉得太长,比如比较短,你可以快速创造出光斑的感觉,比如让物体的一部分发光。这时,你还可以灵活运用不同的颜色组合和透明度的变化。通过这个我们可以了解到,不同的渐变可以产生数千种效果,但是实现方式却有不同,所以让我们实践一下看看。
好了,以上就是今天给大家分享的如何在Adobe Photoshop CS6中使用鼠标绘制气泡(PS)制作渐变彩色气泡的教程了。我希望你们喜欢。一起来画可爱的泡泡吧。更多教程请继续关注我们。
新版本推荐:
Adobe Photoshop CC 2019中文完整版下载:http://www.xitongtiandi.net/soft_tx/4846.html
Adobe Photoshop cc 2019注册机及破解教程:http://www.xitongtiandi.net/soft_tx/4860.html








