会声会影Pro x5 是一款一体化视频编辑器,结合了创新编辑、高级效果、屏幕录制、交互式网络视频和各种光盘创建方法。会声会影Pro x5 速度极快,并附带各种直观的工具,使您能够创建各种媒体,从家庭电影和相册到有趣的动画定格动画摄影、演示文稿的屏幕录制、教程等。会声会影x5中文增强版以先进的合成能力和一流的创意效果充分释放您的创造力。
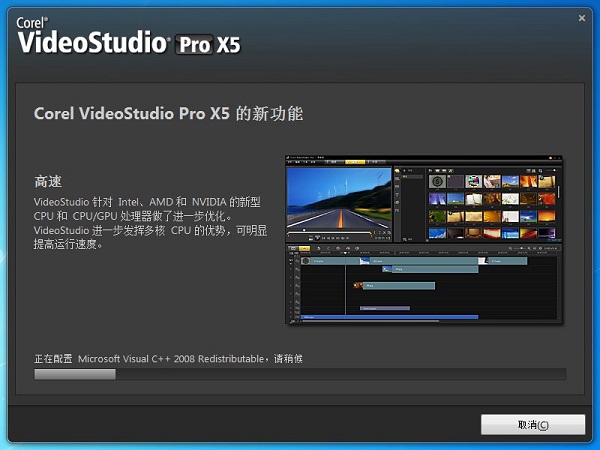
会声会影x5软件特点:
1.新增轨道透明度设置
新功能可以轻松调整素材的透明度,以突出最佳时刻的视频亮点,并同时显示多个素材以创建双重曝光效果。您只需控制时间线中的轨道透明度即可设置淡入、淡出或叠加效果。
2.多机位视频编辑器
可以使用4 个不同角度的场景来编辑视频。轻松合并、同步和编辑多机位剪辑,并选择您希望视频播放时显示的角度和帧。
3.新图标360视频技术支持
选择您的最佳拍摄角度,并将360 视频转换为正常视角视频,以便您在电视和常规视频播放器上播放。
4.刻录到光盘
使用内置光盘创建工具将视频和照片保存到DVD、AVCHD 或ISO 光盘。
会声会影x5功能介绍:
高速
会声会影X5针对Intel、AMD、NVIDIA的新CPU及CPU/GPU处理进行了进一步优化,可以进一步发挥多核CPU的优势,显着提升运行速度;
屏幕截图
会声会影X5现在允许用户使用屏幕捕捉功能来捕捉整个屏幕或部分屏幕。将文件放入会声会影时间线中,添加标题、效果或旁白,并将培训视频导出为各种常用的文件格式,从蓝光光盘到互联网。
HTML 5 输出
使用会声会影X5 即时创建并输出真正的HTML5 网页作品。单个图像、标题和视频可以排列或用作HTML 5 网页。会声会影支持输出为MP4 和WebM HTML 5 视频格式。
增强的媒体库
会声会影X5 将模板库直接添加到媒体库中,创建您自己的模板或从www.PhotoVideoLife.com 或其他会声会影用户导入模板并将其存储在库中。
导入分层PaintShop Pro 文件
在PaintShop 中创建多层模板和效果,并将它们导入到会声会影中的多个轨道中,这对于复合模板和多轨道合成来说既快速又简单。
如何使用Corel会声会影X5的多重修改视频功能:
如何一次修剪视频中的多个剪辑
在“多个修改视频”对话框中,用户可以根据需要标记更多的剪辑片段,标记的剪辑将以蓝色显示在剪辑栏上。本集将重点介绍如何使用会声会影同时编辑多个剪辑。
具体操作如下:
1.多种视频剪辑编辑方式
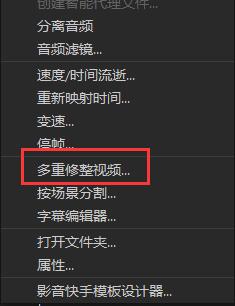
1.选择“多个剪辑视频”
将一段视频素材插入会声会影视频轨道中,单击“视频”选项面板中的“多重修剪视频”按钮,在弹出的“多重修剪视频”对话框中单击“设置开始标记”按钮即可标记视频。初始点。
2. 选择需要的片段
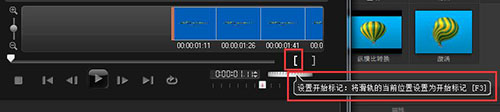
首先点击会声会影预览窗口底部的“播放”按钮,播放到合适位置后点击“暂停”按钮,点击“设置结束标记”按钮确定视频的结束位置。
我们可以在会声会影的“多重修剪视频”窗口的“修剪视频间隔”栏中看到完成的视频剪辑。此时,单击多剪辑视频窗口中的“确定”按钮,则仅对剪辑后的视频片段进行编辑。一段录像。
2. 多段编辑方法
首先,单击会声会影预览窗口底部的“播放”按钮,继续播放原始视频(找到下一个间隔的起始位置)。当到达合适的位置时,单击“暂停”按钮开始设置第二个视频。起止点,完成第二个短视频的剪辑;

重复上述步骤。当所有的视频剪辑都编辑完成后,我们就可以点击“确定”按钮了。
然后您可以在会声会影视频轨道窗口中查看所有剪辑。

选择任意视频片段并在视频预览窗口中播放,即可立即查看视频编辑效果。
温馨提示:在会声会影的“多重剪辑视频”对话框中,用户只需输入相应的值即可快速搜索到所需的视频素材。








