本教程的PS版本是CS5。 Photoshop CS5添加了几种可以模仿真实描边效果的画笔。今天我将教您如何使用其中一种画笔来创建可爱的文字效果。新建文档,选择画笔工具,选择圆扇画笔,大小设置为8像素,左右输入文字。建议选择圆边字体并按住ctrl。用鼠标单击文本图层以显示文本选择。进入路径面板,单击“创建路径”。工作路径已建立。回到文本层。隐藏文字图层,创建新图片……在photoshop中处理图片时,经常需要在图片中写入一些文字信息。那么这个图像处理软件是如何写入文字的呢?需要使用ps工具中的文本工具。下面,小编就为大家带来5支毛笔手写的详细教程。
制作方法/步骤
1、在PS中打开需要处理的图片。在此图像中,我们需要在右下角写下“海边的夏天”字样。
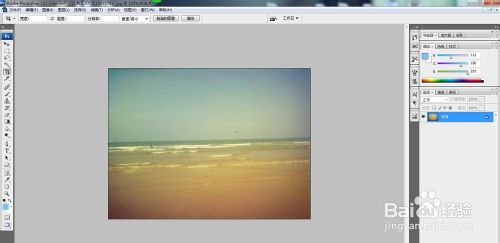
2、PS左侧工具栏下方有一个带T图标的文字工具。它是一个用于在PS中编写文本的工具。单击工具图标以选择使用此工具。

3. 单击画布上需要书写汉字的地方。右侧图层面板中会出现一个新的文字图层,表示已经进入文字书写状态。

4. 在PS文本工具栏中,您可以选择所需的文本字体、大小和对齐方式。这里选择隶书、18号字体、文本左对齐。在键盘上输入需要写的文字,“夏天”+回车+“在海边”。


5、写入完成后,点击工具栏箭头--选择工具。释放写入状态。
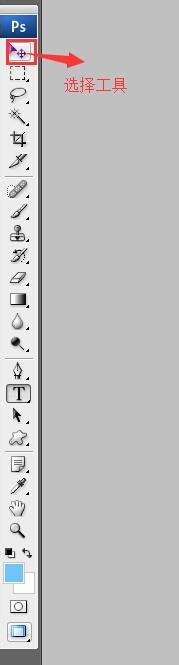
6、右下角所需要的文字已经写好了。在右侧的图层属性表中,可以看到新增了一个图层,这是一个以文本内容命名的文本图层。这样,就完成了整个书写文本的过程。
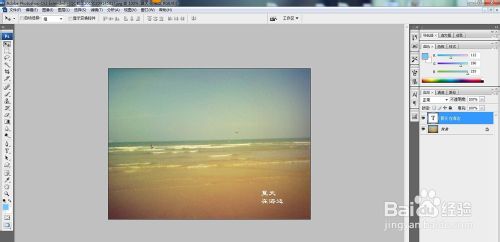
好了,以上就是Adobe Photoshop CS5文字工具的使用教程了,希望能够对大家有所帮助!欲了解更多资讯,请关注我们的系统首页!
Adobe Photoshop CS5 12.0 简体中文完整版:http://www.xitongtiandi.net/soft_tx/4207.html
Adobe Photoshop CS5注册机(最新序列号):http://www.xitongtiandi.net/soft_tx/4579.html








