使用Adobe Photoshop Cs6 创建水彩效果。如果只使用单一的滤镜效果,很难表现出水彩效果。一个好的方法是将原始图像多复制几层,添加不同的滤镜,然后修改图像的混合模式,以创建细腻的水彩效果。下面我将为大家带来详细的水彩效果图文教程。
完整的水彩效果效果图:
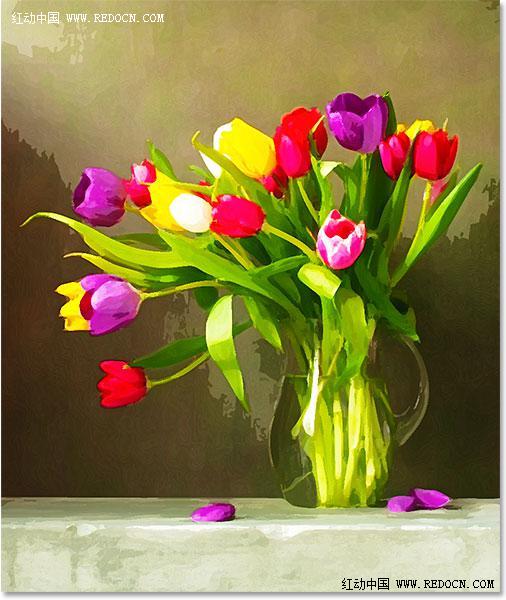
原图如下:

制作步骤图解:
1.首先,打开“郁金香”照片并将其显示在背景图层上。
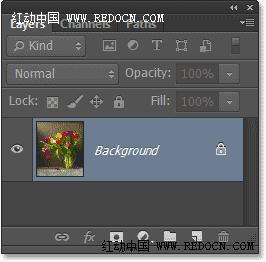
2、按Ctrl+J复制“郁金香”图层,或者进入图层通过复制来创建一个新图层。
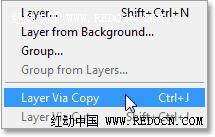
3. 复制的图层现在显示为“Layer 1”。
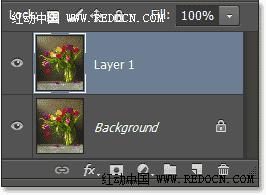
4. 右键单击“图层1”并选择“转换为智能对象”。或者转到图层智能对象并将其转换为智能对象。
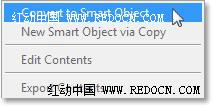
5. 现在您可以在预览窗口中看到智能对象图标。
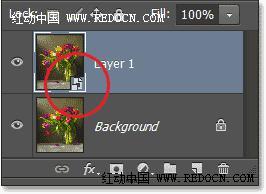
6. 按Ctrl + J 两次复制智能对象图层。如图所示。

7. 将原始智能图层命名为“cutout”,将复制的第一层命名为“dry Brush”,将复制的第二层命名为“median”。
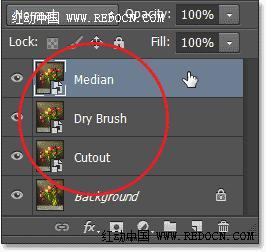
8、点击前面的眼睛图标,先隐藏最上面的“中值”图层和“干刷”图层。
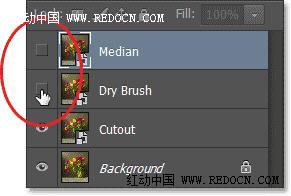
9. 单击选择“剪切”图层。
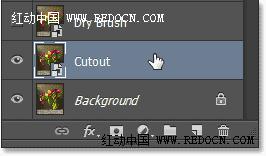
10. 转到“过滤器”和“过滤器库”。

11. 选择“艺术效果”和“木刻”。
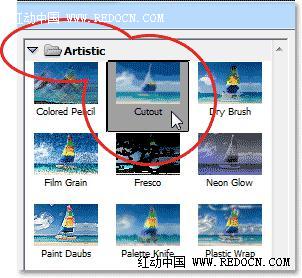 [!--empirenews.page--]
[!--empirenews.page--]
12. 将颜色级别设置为4,将边缘简化设置为4,将边缘保真度设置为2,然后单击“确定”。
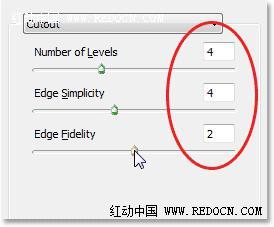
13.将“剪切”图层的混合模式更改为“亮度”并将其放置在底部。
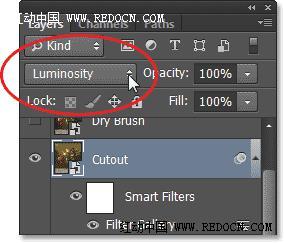

14.单击选择“干刷”图层,然后单击眼睛图标使其可见。
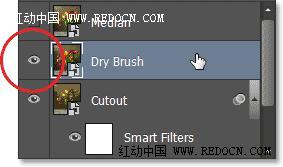
15. 再次打开滤镜库。
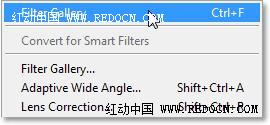
16.“艺术效果”和“干刷”。设置画笔大小10、画笔细节10、纹理3。
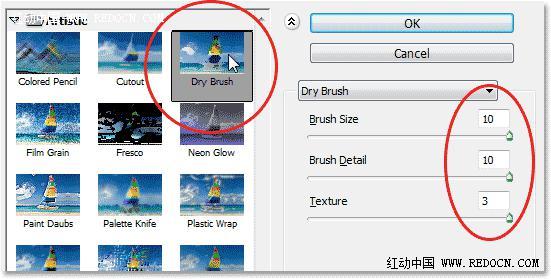
17. 将混合模式更改为“滤色”。
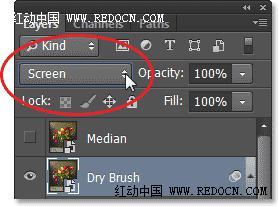
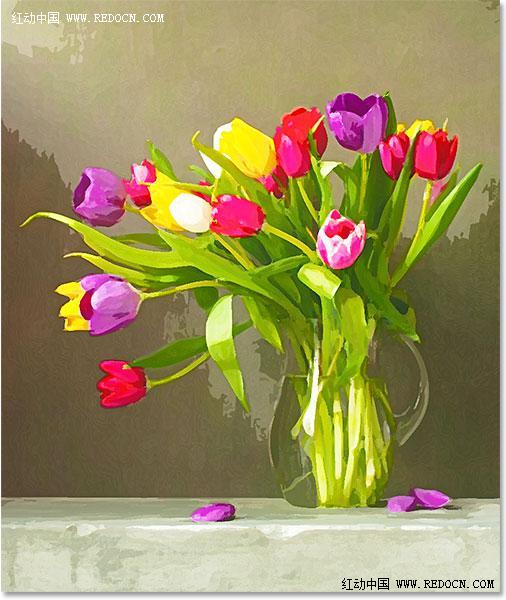
18. 单击选择“中值”图层,然后单击眼睛图标使其可见。
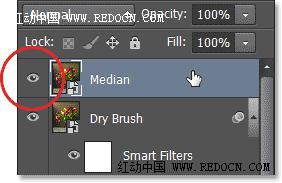
19. 转到“过滤器”、“噪声”和“中间值”。
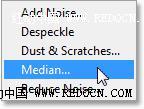
20. 将半径设置为12 像素,然后单击“确定”应用效果。

21.最后,选择“median”图层并将其混合模式更改为柔光。
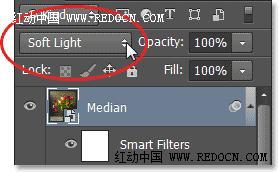
最终效果:
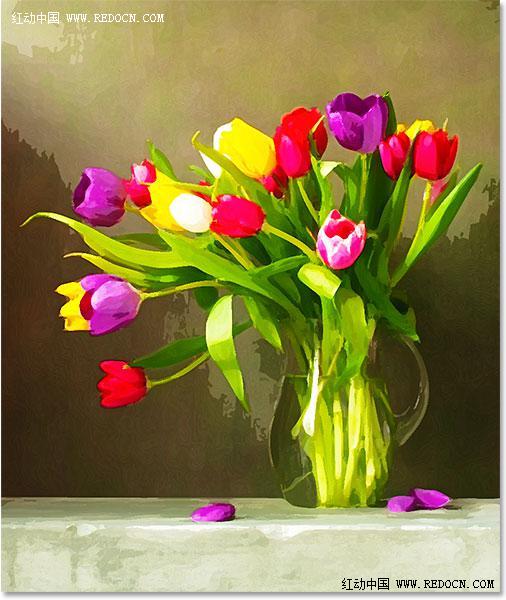
以上就是小编为大家带来的如何使用Photoshop制作水彩效果的教程。小编觉得这个方法不但可以创作静物,而且画出人物水彩画也会好看。
推荐从本网站下载:
Adobe Photoshop CS6 13官方中文破解版下载:http://www.xitongtiandi.net/soft_tx/4214.html
Adobe Photoshop CS6 注册机:http://www.xitongtiandi.net/soft_tx/4580.html








