CorelDraw x7使用教程,如何用CorelDraw制作Logo,应用于模型绘制、插画绘制、排版、分色输出等多个领域。它不仅是一个大型矢量图形制作工具软件,也是一个大型工具软件包。它的受欢迎程度是可以用事实来解释的。它用于商业设计和艺术。我设计的几乎所有PC 都安装了CorelDRAW。接下来我就给大家详细介绍一下CorelDraw x7的一些使用方法。我希望它可以帮助你。

coreldraw x7教程:
CDR标志制作流程:
步骤一、分别使用“矩形工具”和“椭圆工具”,按住Ctrl键在中间画一个圆和一个正方形。
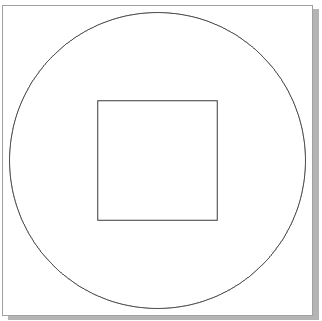
第二步:框选两个图形,执行“排列”和“对齐分布”命令,将对齐方式设置为水平和垂直居中对齐。
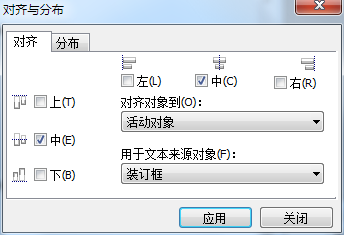
步骤3、如图所示,用圆心和正方形的四个边从尺子上画出参考线,作为最规范的参考。
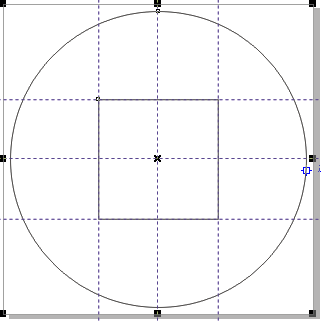
第四步、选择工具箱中的“钢笔工具”或“贝塞尔工具”,制作如图所示的曲线(注意曲线的起点和终点)。
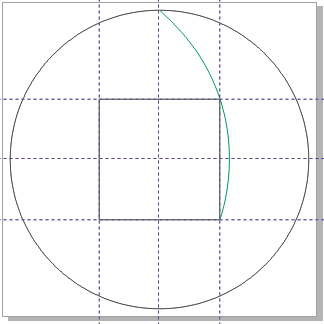
步骤5、当曲线段可旋转时,双击它,将旋转中心移动到矩形中心(会自动附着),执行变换旋转命令,输入旋转角度为90度,然后旋转复制。
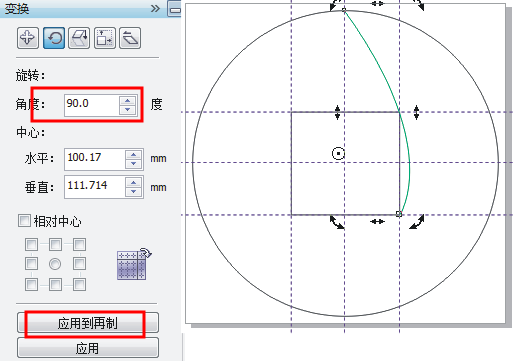
步骤6.点击“应用到复制”3次,得到如图所示的效果。
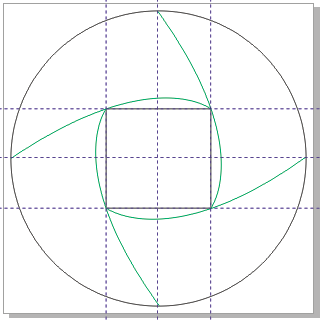
步骤7.在工具箱中选择“智能填充”。它将在边缘重叠的区域创建一个对象,并用颜色填充该对象。对于每条看似闭合的路径,它可以智能地填充该区域并删除多余的部分。
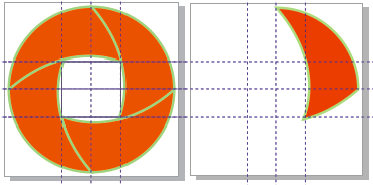
步骤8.选择工具箱中的“网格填充”工具,对绘制的形状填充颜色。注意色彩过渡要和谐。选择相同的颜色或相邻的颜色,并从深绿色到鹅黄色进行填充。
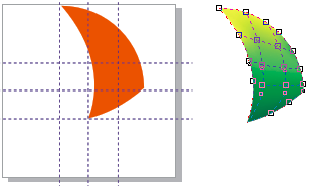
第九步:同上,将中心点移动到圆心,旋转复制,最终效果如图所示。
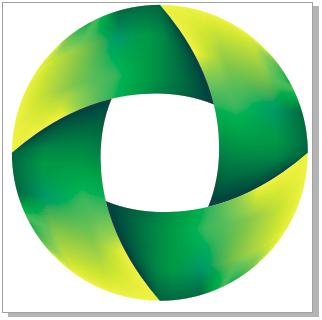
以上就是coreldraw x7教程中如何制作logo的整个过程。要下载coreldraw x7软件,请前往System World官网CorelDRAW专区。








