经常使用Word的朋友可能会遇到这种情况。有时在使用Word制作文档时,会遇到空白页。例如,在处理Word文档时,尤其是一些长文档时,我们会发现有很多空白页。或空的空间。按退格删除键无法删除。这是怎么回事?那么下面小编就给大家分享一下如何解决Word中无法删除空白页的问题。我希望它可以帮助你。
为什么我无法删除空白页?
因为,除了文字、图片、表格之外,Word中还有很多格式标记,而很多时候这些标记往往隐藏在页面中,所以我们看不到这些标记,而这些标记也会占用我们的文档。区域,这会导致空白页。
如何删除Word中的空白页
下面给大家分享几种解决不同时间遇到不同空白页问题的方法。
方法一:多余的段落标记和换行符导致一些格式标记被隐藏,从而看不到。这时,我们首先要进入【开始】-【段落】-点击【显示/隐藏编辑标记】。点击后,我们会看到页面上出现各种标记。只需删除空白页上的所有段落或换行标记即可。
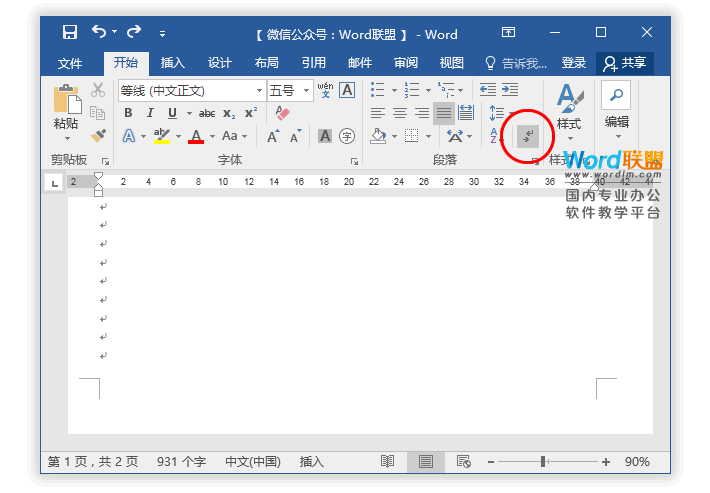
方法2.分节符导致空白页。分节符会导致Word 中出现空白页。这是一个非常普遍的现象。例如,有时我们为不同的页面设置不同的页眉或页码时,常常会使用分节符来解决问题。所以空白页是不可避免的。这时,我们只需【开始】-【段落】-点击【显示/隐藏编辑标记】,找到页面上已经显示的分节符,然后将光标移到分节符前面,按【删除】键盘上的【删除】。

方法三:分页符导致空白页。如果分页符使用不当或过多,也会出现空白页。有两种方法可以删除它们。第一种与方法二直接相同删除分节符。其次,我们可以使用查找替换来删除,使用快捷键【Ctrl+H】打开查找替换,在【查找内容】中输入[^m],点击全部替换。
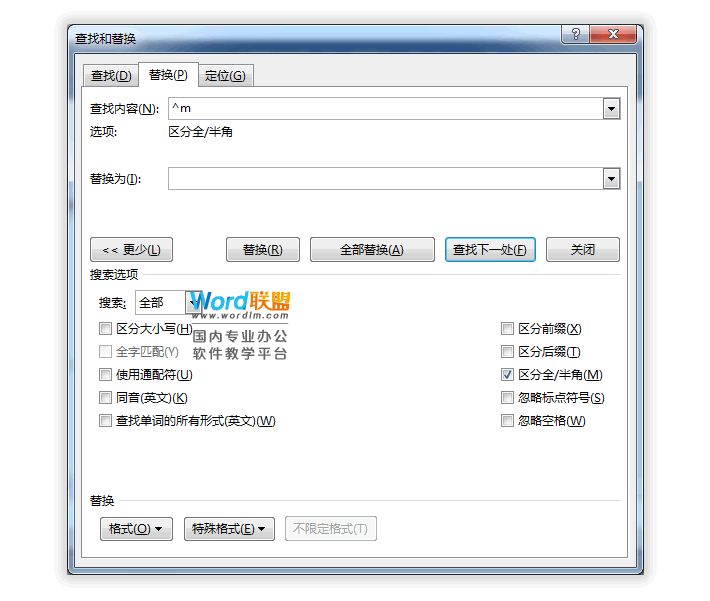
方法四:很常见的是上一页以表格结尾,导致下一页出现空白页,而按照上述方法无法删除空白页。那么你可以尝试下面的方法。









