Adobe Photoshop CC 2018 是Adobe 最受欢迎的软件,也是世界上使用最多的图像编辑软件。它的应用非常广泛,无论是专业的照片编辑器还是业余爱好者,都爱上了这个软件。今天为大家带来Adobe Photoshop CC 2018制作阴影的详细图文教程,希望对大家有所帮助。
阴影在照片合成中尤为重要。只要有光,就会有阴影。如果你正确处理光影,你会发现你合成的图片会瞬间提升一个档次。本教程将分享一些在合成中使用光和阴影的技术。
它首先介绍理论来帮助您了解光和阴影是如何工作的,然后教您如何在实际应用中处理阴影。
光影角度:
在处理任何图像之前,首先确定是否需要阴影,然后确定主光源的方向。

如上图所示,你会发现原照片中光源是在女主角的左上角,所以要顺着光源的方向走。最终的合成照片中,光源也位于女主角的左上角。你可以利用照片中的一些元素来寻找光源的方向来指导构图中光影的处理。这是一个类似的例子。但这次光源的方向是在右边。设计者采用了同样的处理方法。虽然合成时场景发生了变化,但光源仍然来自右侧,阴影位于左侧。
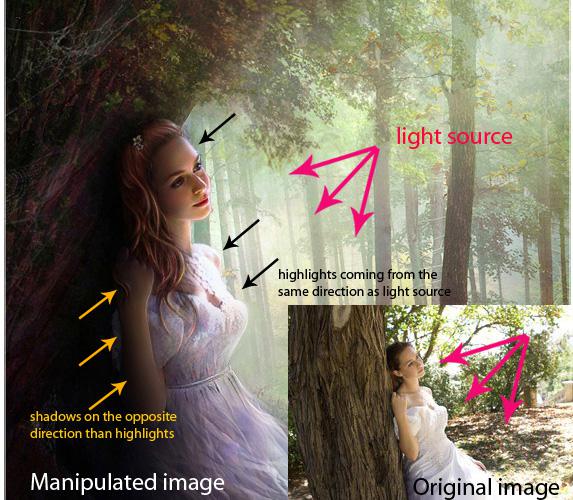
然而,有时没有明显的光源作为参考。在这种情况下,可以利用场景中物体的投影来确定光源的方向。这是一个例子:

原照片中的路标上没有阴影,给人一种不真实的感觉。我们需要给它添加阴影,让它看起来更真实。此时,照片中看不到光源,但可以看到照片中的男人和小女孩。投影在角色的右后方,因此可以确定路标的投影也应该在其自身的右后方,如下图:

以上只是基本理论。下面我就教大家一些我处理光影的技巧。为了更容易理解,我给不同的阴影起了不同的名字。
1.接触影子
我称这个阴影为“接触阴影”或“接触阴影”,因为我不知道该怎么称呼它。哈哈,这是一个很重要的影子。这个阴影可以告诉我们该物体是否放置在地面上或者是否非常接近某个表面。下图中,雕像接触地面的位置就是这样的阴影。这个影子的特点是比较暗,但并不是纯黑色。具有一定的透明度和边缘柔软度。
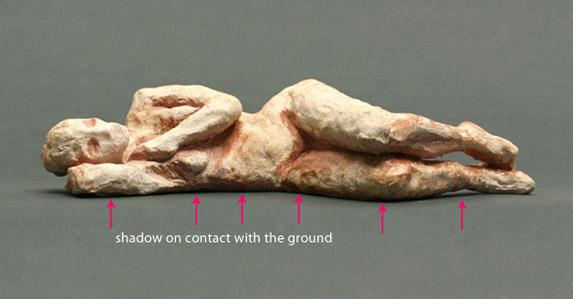
在Photoshop 中创建这种阴影非常简单,需要大量练习。如下例所示,我从原始照片中剪切出模型并将其放入新的合成场景中。可以明显感觉到画面非常平整,没有阴影。该模型似乎漂浮在空中。

让我们尝试给他添加一些阴影。方法如下图所示。设置中等大小的画笔(根据画面大小而定),硬度30%左右,透明度25%左右,前景色黑色,然后在物体的边缘进行绘制。从里到外画。
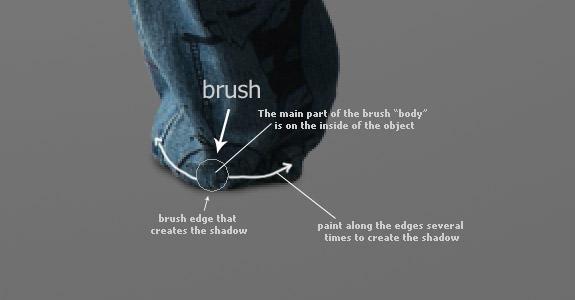
现在看下图,是不是感觉模型就像站在地上一样:

2.柔和的阴影
这个阴影对于将你的构图提升到一个新的现实主义水平特别重要。而且画这种阴影的时候比较自由,只要设置比较软的画笔,大约25%-40%的力度,在物体周围画就可以了。请记住,阴影会变得不透明并从物体上消失。
如下所示,我使用了一个低不透明度(大约20%)的大软笔刷来绘制对象周围的阴影。正如你所看到的,你无法辨认出女孩影子的形状,因为它太模糊了,但这无疑是为了增加场景的真实感,还要注意影子是如何逐渐远离身体部位,然后消失的。
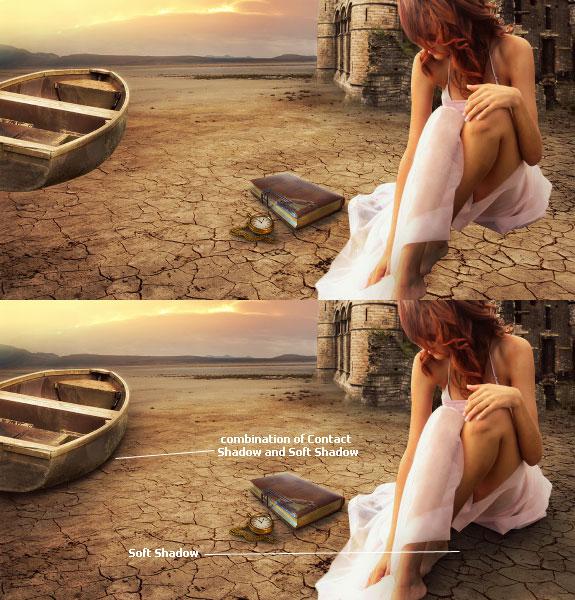
[!--empirenews.page--]
3.投射阴影
如果你想创造更真实的效果,你就必须学习另一种阴影,投射阴影。它是物体阻挡光线后投射在地面或其他表面上的阴影,因此这种阴影更多地受物体形状的影响。大的,在Photoshop中我们一般直接利用物体的形状来创建这种阴影。
您可以使用多种不同的方法在Photoshop 中创建相同的效果。这取决于您习惯或喜欢哪种方法。这里有一些快速创建投射阴影的方法:
方法1:
如下图所示,复制塔图层,然后使用“色相/饱和度”命令将亮度降低为零,然后使用变换命令调整翻转位置并变形,添加高斯模糊,适当调整透明度,并由近到远调整距离。阴影逐渐淡化的原理,只需使用蒙版或橡皮擦进行适当的调整即可。
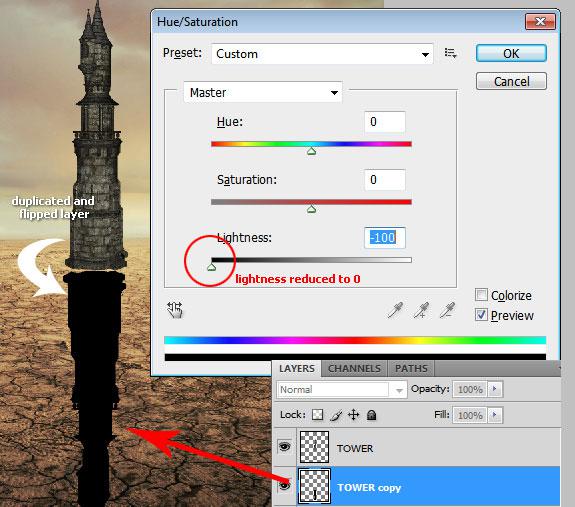
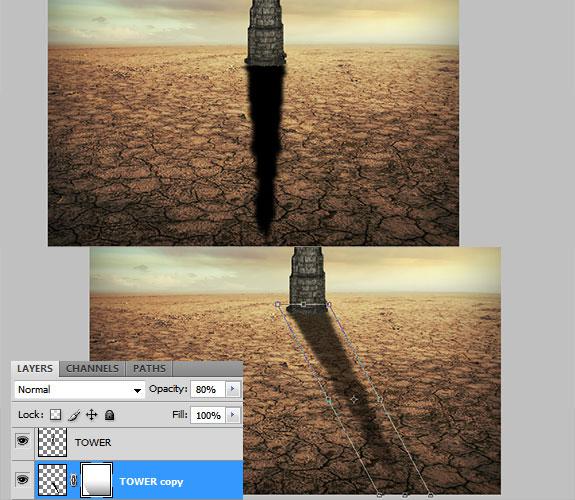
方法二:
这种方法非常快。许多人不知道可以使用图层样式分离来快速创建阴影。打开图层样式面板,添加阴影,调整参数得到柔边阴影。你可以在这里调整阴影的透明度,也可以在分离后图层的不透明度中控制它的透明度。确认后,在图层面板中右键单击图层右侧的图层样式符号,选择“创建图层”,将刚才设置的投影分离成一个独立的图层,然后就可以和方法一一样了。调整位置和透明度即可实现投影制作。
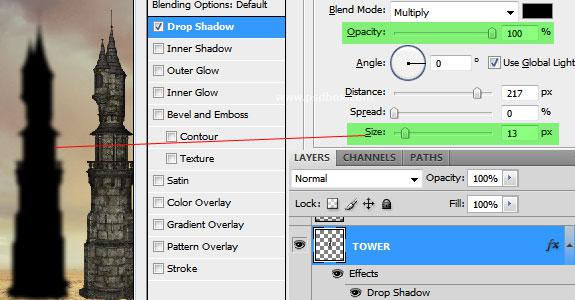
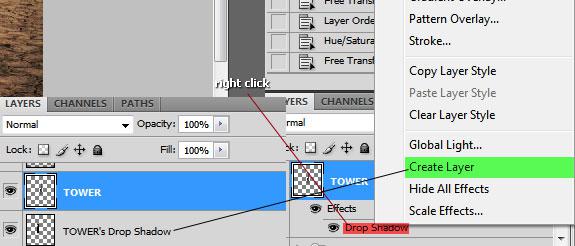
创建投影的方法有很多种,这里就不举例了。只需使用您最擅长的方法即可实现它。现在我们来谈谈光处理技术。
4. 投光灯
光效制作在合成中尤为重要,它可以大大提高合成的真实感。下面给大家介绍一下下图光效的制作方法。
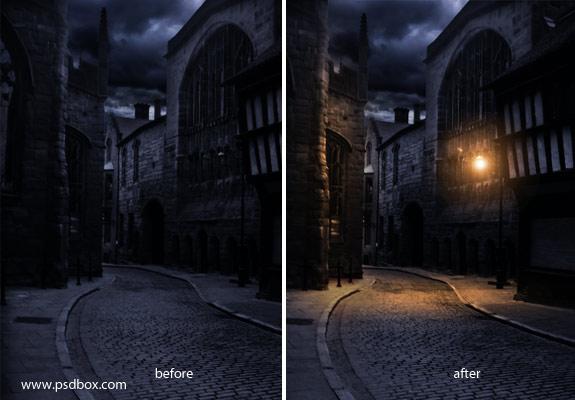
在Photoshop中制作光效并不难,只要利用好图层混合模式即可。不要固执地认为效果只发生在某一层上。事实上,相互混合图层可以产生许多有趣的效果。
首先,创建一个光源。创建一个具有橙色前景色的新图层。使用大的软笔刷在灯光上放置一个软点,然后更改图层混合模式。你可以一一尝试,看看是哪种模式。选择效果最好的一项。这不是固定的。有时这种模式适合,有时另一种模式更适合,这取决于情况。
请记住,混合模式与亮度值相关。如果您尝试了所有模式但仍然没有获得您想要的效果,请尝试较暗、饱和度较低的颜色。在这个例子中我使用了深黄色。由发光制成。
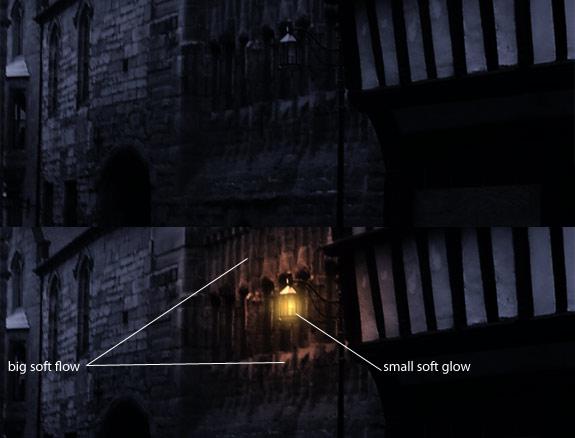
接下来,我们使用滤镜渲染镜头光晕以产生辉光。做一个矩形选区,用黑色填充一个新图层,添加镜头光晕滤镜,将光晕放在矩形的中心,然后使用色调和饱和度适当调整颜色,然后将混合模式更改为“滤色”这样黑色的部分就会被滤掉,只剩下光晕,如图:

光源创建后,需要考虑光源可能影响的场景位置的光照效果,以增加真实感。制作方法与上面相同,使用柔软的大画笔进行绘制,然后更改图层混合模式。
我发现颜色减淡、光线和线性减淡的混合模式在创建光效时特别常用,但正如我刚才所说,它们也会受到颜色和亮度的影响,所以光效的真实感取决于你。放在哪里。
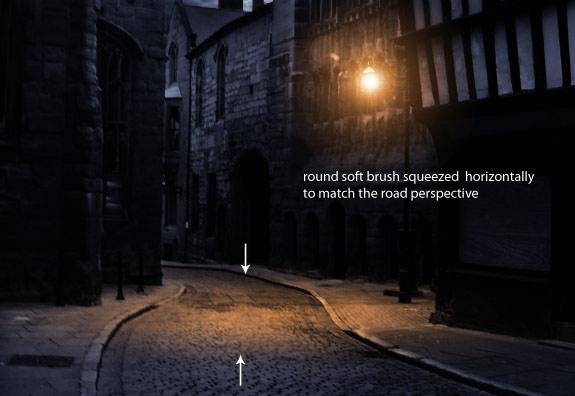
正如您在上图中看到的,向地面添加灯光效果增加了很多真实感。这里我使用一个大的柔软的黄色画笔画一个点,然后使用颜色减淡混合模式,然后使用变形工具将其压平以适合地面。左侧墙壁的灯光效果也可以采用类似的方法。自己尝试一下。无论如何,这就是这个想法。您可以尝试自己添加更多详细信息。如图所示:
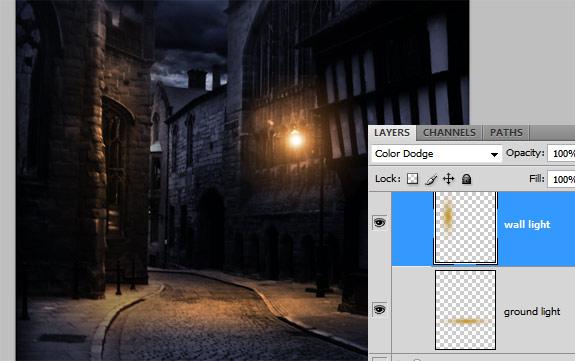
5.轮廓光
下面介绍一种光。当光线从物体的一侧或从物体的背面射来时,会在物体的边缘形成明亮的光效。它被称为轮廓光。很多摄影师都会使用这种轮廓光来拍摄照片。该物体营造出一种神秘而美的感觉。简单的方法就是用图层样式创建这种灯光,添加一些内阴影,然后改变混合模式(注意,这里的内阴影是图层样式的名称,不要让名称限制了你的其实内阴影可以改变颜色,它可以巧妙地用来创造很多有趣的效果,例如在UI设计中经常使用白色内阴影来创建高光, ETC。)。当然,始终使用相同的混合模式并不总是有效。您需要尝试不同的混合模式才能创造出最合适的效果。无论如何,目标是在物体的边缘创建轮廓光。
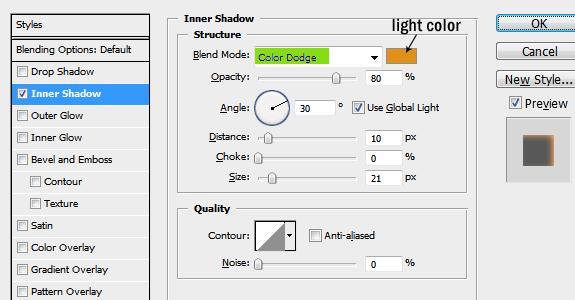
灯光的颜色取决于您合成的场景是白天还是夜晚。如果您使用“减淡”或“亮光”混合模式,则必须使用较暗的颜色,因为这些混合模式会使它们变得更亮。这是一个不断试错的过程,直到找到合适的颜色和参数值(当然,多练习就会知道一个大概,很快就能调整)。另外,有些效果不一定是完美的。强,效果是微小变化的小效果的总和,所以要注重细节和细微效果的制作。也许一个微小而微弱的效果可以为你的合成加分不少。耐心和细心是最重要的。
我做了一个快速设置来说明我刚才解释的内容。这只是一个非常粗略的设置,请参见下图,如上图所示,在文本中添加了一点内部阴影。

下面有一个类似的例子。看图中箭头所指的位置。烛光从模特的正面照射过来。从侧面看,我们会看到模特脸部的轮廓会非常明亮,所以这里我们给模特的脸部轮廓添加了明亮的光线,看起来非常真实。
当然,在图层样式中使用内部阴影来创建轮廓光有缺点,有时它们经常被添加到您不希望它们出现的位置。我通常会增加“距离”设置并更改角度以匹配光源的方向,但即使这样也经常会出现不需要的效果。增加“大小”设置,您将获得平滑的效果,但光线非常弱。金属丝。看下面的图片。我做了一些调整,让它看起来更好一些。
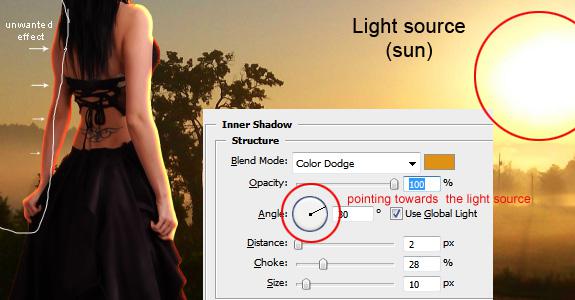
从上图中,您可以看到它产生了很多不需要的效果。请看我用白圈起来的地方。如何摆脱这种全局影响,使效果只出现在您想要的地方。因为这是图层样式,所以不能直接用橡皮擦擦除。我想了很久,然后找到了解决办法。
方法就是将图层样式分开,有点像上面制作投射阴影的方法。调整好效果后,右键点击如下图所示的图层样式,选择“创建图层”。图层样式将分为多个图层。显示刚刚创建的效果。这时候就可以单独控制每一层了。这时,你可以在内阴影层上添加图层蒙版,并用黑色画笔遮盖掉你不希望它出现的地方。或者也可以直接用橡皮擦删除(建议使用蒙版,慢慢你就会知道这比直接删除要好,因为后面可以修改,但删除了就无法修改了)。就是这个方法,仔细调整效果会更好。
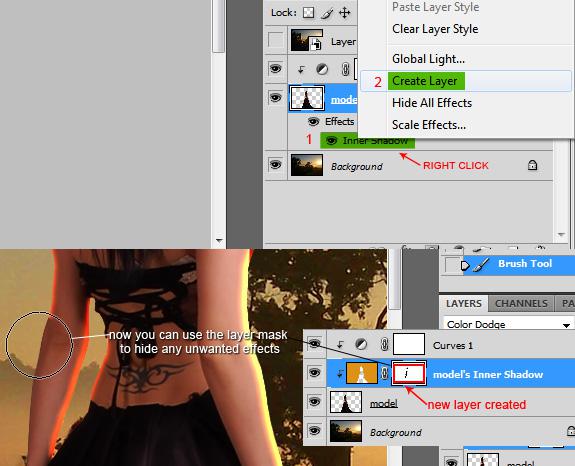
当然,这只是其中一种方法或技巧。不同的人有不同的习惯。很多人其实直接用画笔作画,懒得去调整图层样式。使用最适合你的方法来制作同样的东西。效果就够了。
6. 全局光
最后一个光效是全局光效。这种光效影响画面整体的、全局的光感,调节整体气氛,所以称为全局光效。这种光效的制作比较简单,利用光效滤镜就可以快速完成。我通常在完成整个合成的最后一步将这个效果添加到图片中,因为这样我可以在最后为整个图片找到统一的光线和色调,让图片看起来更舒服。这一步的操作会让你更舒服。在前面的步骤中加入了大量的点数之后,整体的合成效果有了很大的改变,提升了一个很大的层次。根据具体图片选择菜单上的“滤镜-渲染-光效”参数设置,如下图:
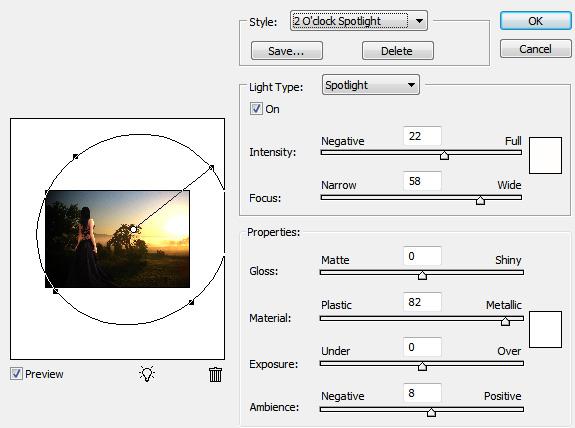
但提醒一下,直接给图片添加这种滤镜是一种破坏性的编辑,所以在添加滤镜之前,建议先复制一个图层,并在复制的图层上添加效果。如果以后后悔的话,还可以重新编辑。另外我教大家一个专家常用的技巧,就是使用智能层。首先将图层转换为智能图层,然后为其添加滤镜。如果发现效果不理想,也可以重新调整参数。方法是右键单击图层,选择“转换为智能图层”。
以上是本期分享的一些Photoshop CC 2018合成阴影创作。如果光影处理得好,你的合成效果一定会让你大吃一惊。最重要的是要有耐心、细心,多练习。希望大家都能有所收获。
Adobe Photoshop CC 2018正式版:http://www.xitongtiandi.net/soft_tx/4242.html
Adobe Photoshop cc 2018注册机下载:http://www.xitongtiandi.net/soft_tx/4664.html








