现在可能是显示界面最复杂的时代。 HDMI、DP(DisplayPort)、DVI以及稍显过时的VGA都在“服役”,应用于不同的设备和领域。但有一个非常有趣的现象。当电脑使用HDMI接口连接显示器时,画面颜色会出现异常,整个画面发白,细节丢失。到底是怎么回事?

简单来说,HDMI是一种较早的通用视频接口。它推出时就准备同时支持显示器、电视、投影仪等多种显示设备。这些设备显示效果的差异,使得HDMI接口需要面对的情况比其他三种常见接口更加复杂。在连接这些设备时,如果默认的输出分辨率、刷新率、色彩等设置过高,超出了显示设备的能力,就会出现显示不正常甚至黑屏无法显示的问题。
为了应对这种复杂的情况,Windows有一个比较独特的功能。也就是说,当使用HDMI接口连接“未知”的显示设备时,为了保证兼容性,会按照兼容性标准配置显卡驱动程序。并且由于现在的操作系统不再需要安装显示设备驱动程序(如显示器驱动程序、颜色配置文件),显卡驱动程序无法直接识别显示设备及其具体性能,因此大多会被视为“未知” “连接时的设备。这就造成了连接HDMI后设置低、颜色不正常的问题。由于问题出在驱动程序上,请到驱动程序中查找正确的配置。

英伟达显卡
如果使用N卡,请右键单击桌面并选择“NVIDIA控制面板”。找到右侧“显示”条目下的“更改分辨率”选项,选择要更改的显示器,将“分辨率”和“刷新率”调整为最高。

然后下拉窗口,在第3项中选择“使用NVIDIA颜色设置”,将“输出动态范围”设置从“有限”更改为“完整”,这样动态范围就从默认的“16~235”增加了至“0~255”。
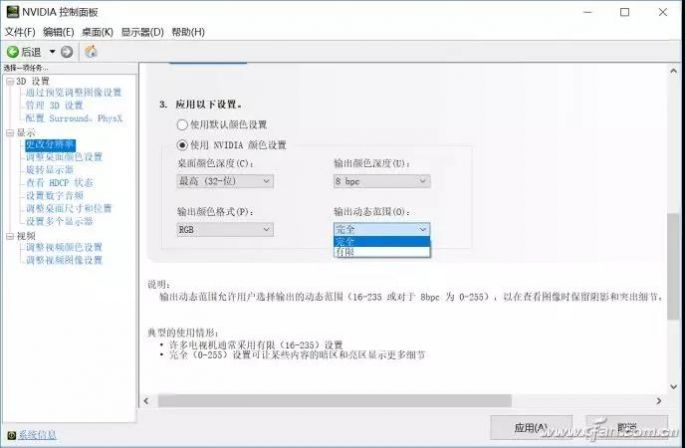
如果效果仍然不明显,还需要选择右侧的“调整桌面颜色设置”选项,选择显示器,在第3项“应用以下增强功能”中,将数字颜色格式更改为如图所示的模式如下图。
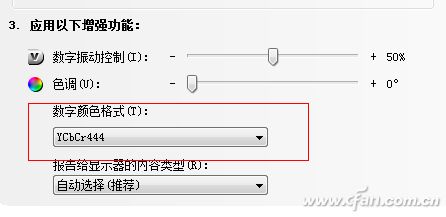
AMD显卡
如果使用AMD显卡,如果是Crimson驱动,则需要在驱动控制界面中选择“Preference-RadeonAdditionalSetting”,在界面中找到“MyDigitalFlat-Panels”,点击“PixelFormat”选项下方,将右侧当前显示器设置像素范围更改为“RGB 4:4:4 像素格式PC 标准(全RGB)”。
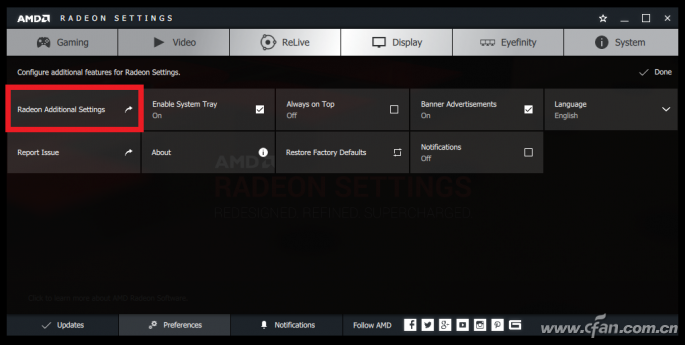

如果您使用最新的RX显卡和最新版本的Adrenalin驱动程序,只需在驱动程序界面中选择显示主选项卡,在打开的界面中找到像素格式选项,并将其设置为“RGB 4:4:4像素格式PC标准(完整)” RGB)”。
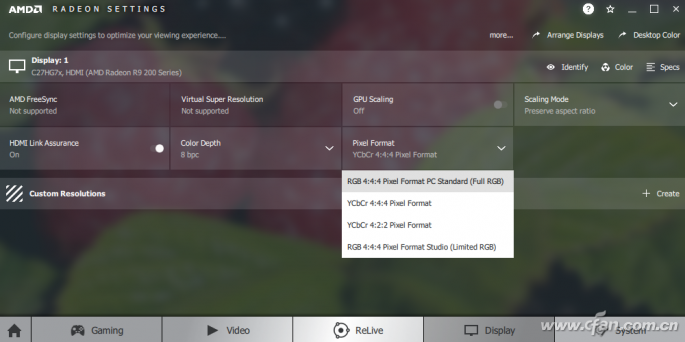
Intel显卡
如果使用Intel核芯显卡,在桌面上右键,选择“图形属性”,在“显示”项中,注意刷新率项,将其调整为最高刷新率。
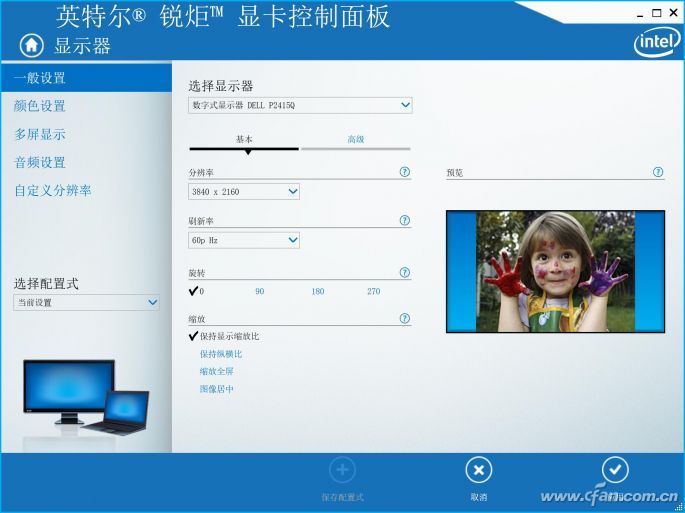
总之,HDMI接口对于兼容性的问题实际上已经影响到了今天。为了保证良好的效果,在使用HDMI连接显示器时,必须尽快检查画面和驱动设置,并做出相应的调整。不要默认情况下,驱动程序引起的问题归咎于显示器。








