coreldraw x3是coreldraw软件中最经典的矢量绘图软件,简称cdrx3。该软件具有40 多个新属性和增强功能。例如,coreldraw x3集成了Corel PowerTRACE,允许用户快速轻松地将位图转换为可编辑的矢量图形;提供了与当前选择的工具信息相关的新提示docker;增强型交互式轮廓工具,可以快速便捷地优化目标轮廓曲线;全新的裁剪工具可以快速去除目标并导入图形等中不需要的区域,可广泛应用于广告、印刷等行业。
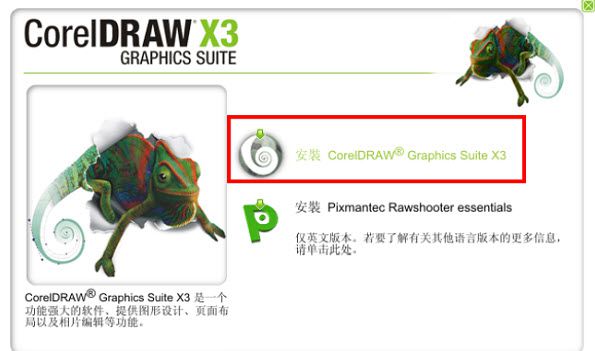
coreldraw x3使用教程:
CDR 制作的矢量旅行海报
本次小编就来分享一下如何使用CorelDRAW制作矢量旅行海报。我们都知道CorelDRAW是一款专业的图形设计软件,致力于矢量图形编辑和排版,让您随心所欲地表达自己的风格和创造力。本例中的旅行海报完全由矢量图形制成,添加您自己的想法,形成和谐的画面。
步骤1 创建一个新文件。执行“文件”“新建”命令,在打开的“创建新文档”对话框中单击“横向”按钮,设置宽度为300mm,高度为200mm,其他参数设置如图所示。
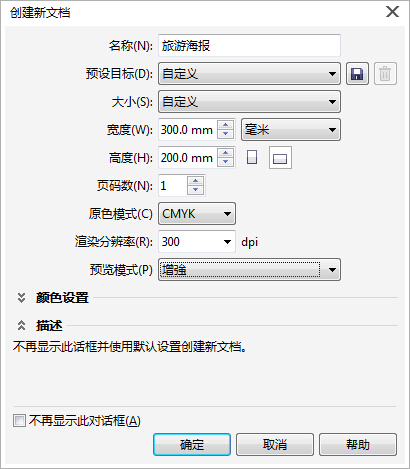
步骤2:添加一个矩形并填充颜色。双击“矩形工具”,在页面上添加一个大小相等的矩形。填充颜色值为(C:0,M:30,Y:30,K:50),效果如图所示。
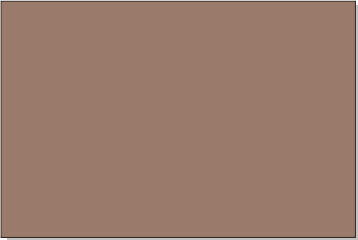
步骤3 创建一个新图层。为了使后续制作互不影响,执行“Window”“Docker”“Object Manager”命令。在“对象管理器”泊坞窗中,右键单击“图层1”,在弹出的菜单列表中选择“重命名”,输入“底图”,然后新建一个“修改”图层,如图所示。
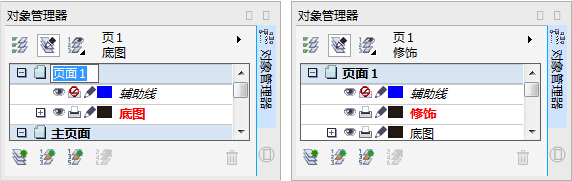
步骤4 创建一个新图层。选择“矩形工具”并在屏幕上绘制一个3 毫米宽的区域。一个高125mm、填充黑色的矩形如图所示。

第五步:填充渐变色。按F11键,在打开的“编辑填充”对话框中,将类型设置为“线性”,“角度”设置为90度,并将颜色设置为(C:0,M:40,Y:100, K:0)、(C:0、M:30、Y:30、K:50),使图形和背景色混合在一起,得到如图所示的效果。
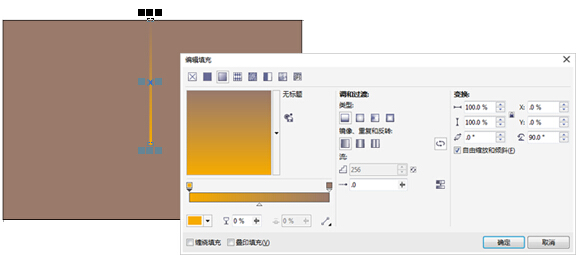
第6步:重新制作图形。选择矩形后,执行“Window”“Docker”“Transform”命令。在打开的“旋转”泊坞窗中,设置具体参数,将旋转角度设置为8度。在“复制”文本框中添加份数,效果如图。
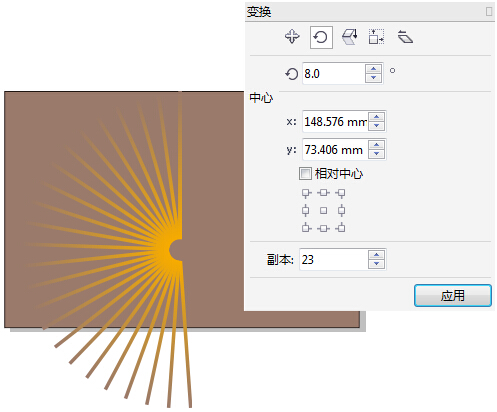
步骤7 旋转图形。选择所有渐变矩形,Ctrl+G组合对象,旋转角度移动到合适的位置,如图所示。
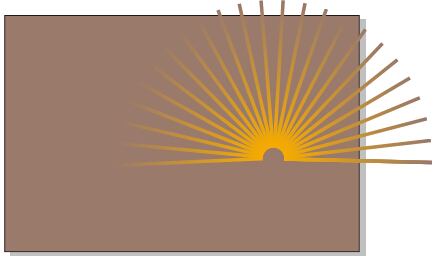
步骤8 将其放入文本框中。选择组矩形对象,执行“对象”“帧精确裁剪”“放置在帧内”命令将其放置在矩形中。
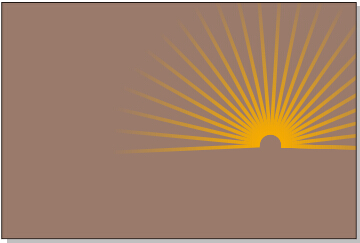
第9步:画出立方体。选择工具箱中的“贝塞尔曲线”,即可在页面上绘制四边形对象。为了得到立方体的效果,画出另外两个面。效果如图。
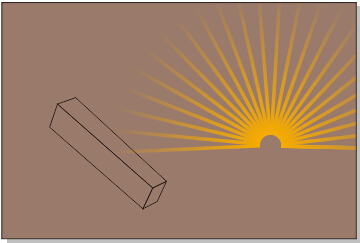
第10步:画一个立方体。为了获得更强的立方体效果,用不同强度的暖色填充几个面。这里填充的颜色有(C:0,M:20,Y:100,K:0),(C:0,M:60,Y:100,K:0),(C:0,M:75, Y:100,K:0),效果如图。
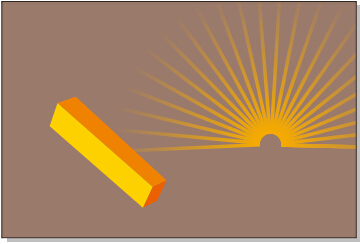
第11步复制对象并填充颜色。选择立方体的三个面,按快捷键Ctrl+G Group,复制另一个对象,并重新填充亮度较低的颜色。结果如图所示。
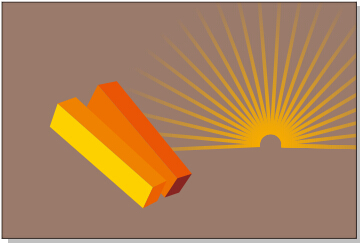
第12步:减少长度。为了使图片看起来更好,适当减少立方体的长度,选择“形状工具”选择控制节点并调整位置,选择长度较短的立方体,将其复制成一列,重新旋转角,并用与前一个相同的形状填充它。立方体的颜色与所示相同。
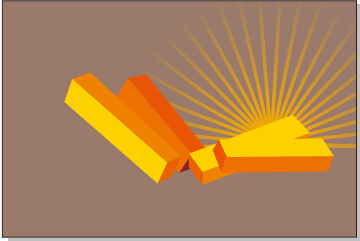
第13步画出物体。为了美化图片,添加其他对象,选择“贝塞尔工具”,在页面上单击并拖动得到曲线,将“均匀填充”对话框中的颜色值设置为(C:30,M: 100,Y:50,K:0),得到如图所示的效果。
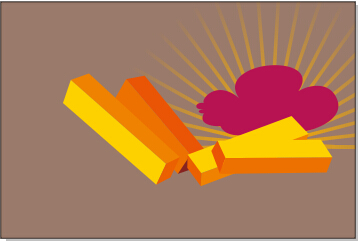
第14步设置轮廓。选择“轮廓笔工具”,在打开的对话框中将颜色值设置为(C:0,M:18,Y:96,K:0),即可得到如图所示的效果。

第15步复制对象并调整颜色。将对象拖到其他地方,右键复制对象,调整大小和位置,然后重置颜色即可得到如图所示的效果。
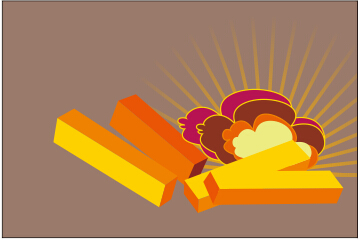
步骤16 复制对象。复制先前创建的多个颜色对象并复制另一个。拖动四个角的控制点来缩小对象。调整旋转角度后的效果如图所示。
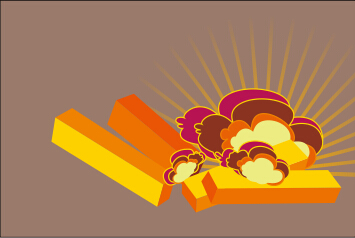
第17步画出物体。选择“贝塞尔工具”,在页面上单击并拖动即可获得曲线。在“均匀填充”对话框中,将颜色值设置为(C:0,M:75,Y:100,K:0)。效果如图。展示。
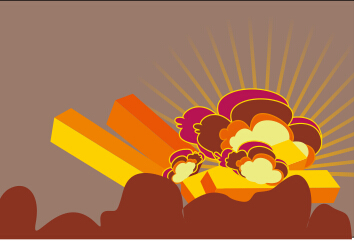
步骤18 复制对象。复制对象并将其缩小,然后使用“形状工具”调整对象的节点位置以获得更完整的形状,然后重新填充颜色值(C:0,M:60,Y:100 ,K:0)和(C:10,M:10,Y:30,K:0),效果如图所示。

第19步:画一个圆,在“对象管理器”中新建一个“圆”图层,使用“椭圆工具”按住Ctrl键拖动得到一个正圆,填充颜色值为(C:0 ,M:0,Y:100,K:0)效果如图。
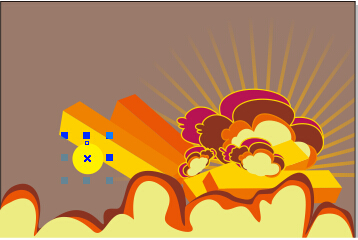
步骤20 复制图形。复制圆圈,缩小其比例,然后重新填充颜色(C:0,M:30,Y:100,K:0)以获得如图所示的效果。

第21步:调整图形。复制圆圈并用不同的颜色填充它。分别调整大小和位置,使其变得有趣且美观,得到如图所示的效果。

步骤22 输入文本。单击页面并输入文本。在属性栏中,将文本的字体设置为“Founder Ultra Bold Black Simplified”,字体大小为32pt,颜色为黄色。效果如图。

步骤23 输入其他文本。继续输入其他与旅行相关的文字,同样在属性栏中设置文字属性。为了整体美观,文字宜大或小,如图所示。

第24步:画一个矩形。绘制一个矩形,在“编辑填充”对话框中选择“渐变填充”,将渐变颜色设置为从黄色到背景色的颜色值,设置好具体参数,就得到如图所示的效果。
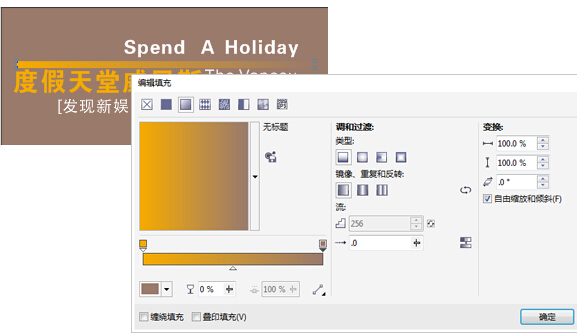
步骤25的最终效果是使旅游信息更加完整。可以继续添加相关文字,比如旅游目的地的优势等信息,让游客对这个地方游览产生很大的兴趣。调整文本的大小和颜色。旅游海报最终效果如图所示。









