很多时候我们想在桌面上分享或教导我们的朋友或家人,但我们找不到方法。我们还可以看到,我们没有键盘来按“Print Screen”键。在这一步一步中,我们将看到如何使用这个工具来剪切Windows 10,只需使用鼠标即可完全自定义屏幕截图和我们想要的尺寸。

Tool Cut 是一款可以使用鼠标进行屏幕截图的应用程序。该应用程序原生于Windows 10,允许我们捕获屏幕的各种元素的形式、大小和位置。
如何打开Win10
要打开这个应用程序,我们可以通过几种不同的方式来完成。尽管最通用的是访问开始菜单并写入“cut”。这样我们就会将我们的应用程序显示为搜索结果,我们可以通过单击它来访问它
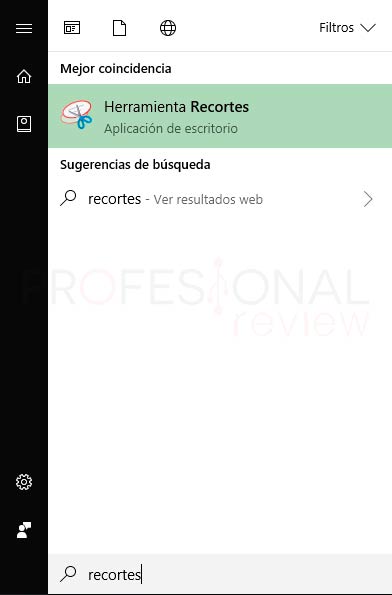
如果我们想要在开始菜单的Windows应用程序列表中找到它,我们可以在“Windows附件”文件夹中找到它
随着工具运行
我们也可以使用Win10运行工具来运行这个应用程序。为此,我们将按键盘上的组合键“Windows + R”,该工具将打开。
现在我们必须编写“snippingtool”并且截图Windows 10将打开。
无论如何,结果将是打开有问题的应用程序。
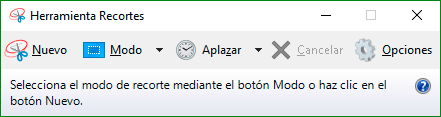
使用Windows 10 截图捕获屏幕
如果我们单击“新建”,我们的屏幕将变得半透明,并且会出现剪刀形式的指针。是时候选择我们想要捕获的屏幕区域了。如果我们不想捕获任何内容,只需按键盘上的“Esc”键即可退出捕获模式。
我们可以通过削减来做很多有趣的事情。要查看我们拥有的所有可能性,我们转到“模式”按钮:
--裁剪整个屏幕:为此,我们选择“修剪全屏”选项并单击“新建”。接下来我们点击屏幕,它就会出现在程序中进行存储。
--剪切单个窗口的选项:以同样的方式,我们选择此选项并单击“新建”,然后单击我们想要的窗口。
--进行矩形剪切:使用该选项,我们可以通过矩形来选择我们想要的屏幕区域。
--自由剪切:通过此选项,我们可以使用鼠标进行自由形状的剪切。为此,我们遵循与上一个选项相同的流程。
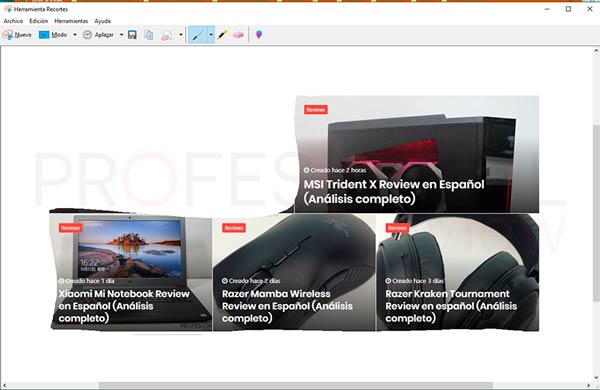
捕获编辑选项
--该程序除了捕获之外,还允许对捕获的图像进行小的修改。
--铅笔:使用铅笔选项我们可以画出我们想要捕捉的内容
--Highlight Marker:使用此选项我们可以突出显示捕获的元素
但如果我们想要更多选项,只需按彩虹下拉按钮(最右侧)即可。图像将导出到Paint 3D 程序,我们可以在其中进行所需的修改。
--保存截图
--为了能够存储屏幕截图,您只需单击“文件”,然后单击“另存为”。我们可以以多种格式存储图像:
JPEG
巴布亚新几内亚
动图
超文本标记语言
其他用于制作屏幕截图的程序
在互联网上,我们还可以找到Greenshot 或Lightsot 等免费程序,并提供有趣的屏幕截图选项。
尽管我们认为如果您想基本上捕获屏幕,Windows 10 截图工具是一个非常完整且有效的选择。








