今天,我们推出了一款Windows 爱好者会喜欢的产品。这次我们将了解如何在Windows 10 中更改图标,为此我们将研究系统本机为我们提供的选项,并且我们还将安装从互联网获得的自定义图标,以便将文件夹360 度呈现。

除了Windows默认自带的自定义选项外,我们还可以自己安装自定义图标来彻底改变系统的外观。
更改Windows 桌面图标
当启动Windows 时,我们首先注意到的是他的办公桌。这里我们默认有一组基本的图标。这些是典型的回收箱、我的电脑等。让我们看看我们可以用它们做什么。
--要访问自定义选项,我们将在桌面上右键单击并选择“自定义”
--然后,我们进入“主题”,在窗口右侧我们找到“桌面图标配置”
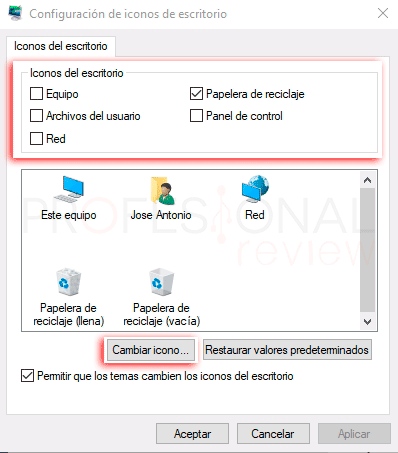
--按下将打开一个包含大量图标的窗口。我们可以选择我们想要的,这将显示在图标方面。
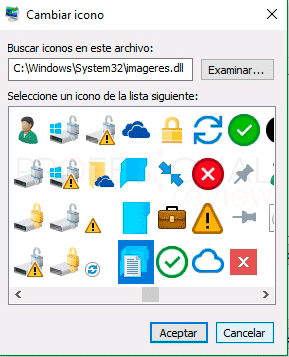
最后,我们接受更改并且我们的配置将被保存。
更改Windows 10 中的文件夹图标
除了桌面图标之外,我们还可以更改系统中的文件夹和快捷方式的图标。为此,我们必须执行以下操作。
--我们直接进入任何我们想要修改或访问的文件夹,我们按他的右键打开他的选项
--现在我们选择“属性”
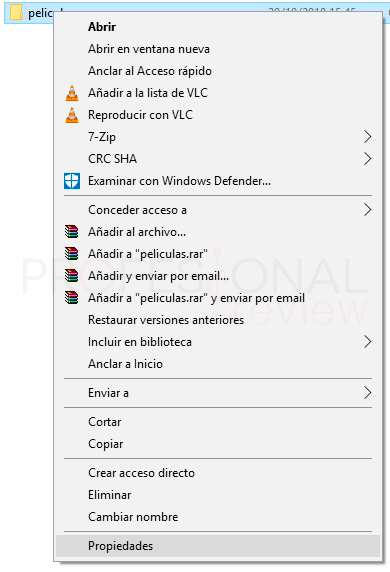
--在新窗口中,我们转到“自定义”选项卡。该选项卡的所有图标都可以修改。
--现在我们选择所有“更改图标.”的最后一个选项
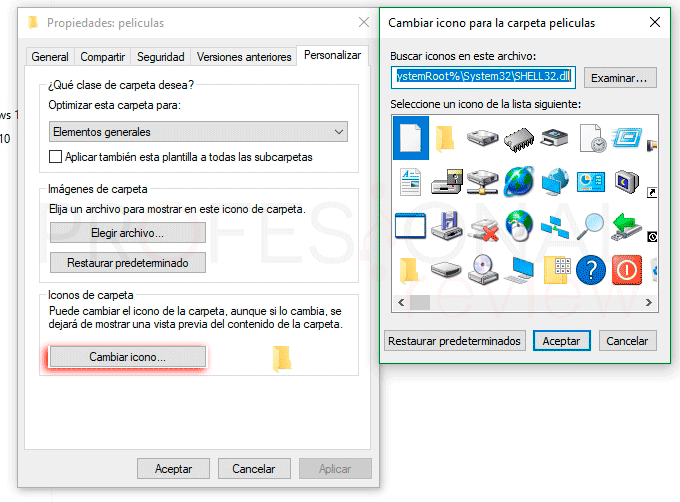
这样我们就可以修改File Explorer文件夹的图标了。
如果我们想自定义快捷方式的图标,我们必须转到“直接访问”选项卡,在那里我们会找到“更改图标.”选项
下载适用于Windows 10 的自定义图标
如果我们厌倦了一如既往的相同图标,那么我们所要做的就是下载我们喜欢的图标。有许多搜索引擎和页面可以搜索和下载Windows 10 的自定义图标:
——异常艺术
--平面图标
--图标档案
--图标查找器
要下载任何图标,我们使用搜索或浏览每个页面上的选项。最常见的是,当您访问其中任何一个时,您会向我们提供下载链接。
下载后我们将得到一个必须解压的文件。
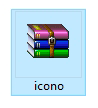
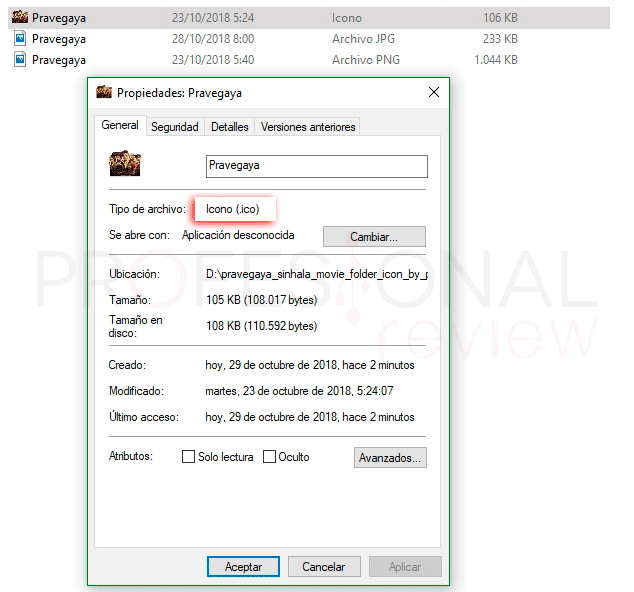
--要将其应用到文件夹,我们将遵循与上一节相同的步骤,但在这种情况下,我们必须找到图标所在的目录。








