在WPS文本文档中,图片和文本框二合一的设置不仅好看,而且还可以让你在文本框中输入图片内容来描述影片。文本框怎么才能出现在图片上呢?或者如何制作文本框下方的图片?大家看完下面的步骤就明白了。
操作步骤:
1首先打开我们的WPS文本软件,点击插入选项卡,在弹出的下拉菜单中的文本框选项中选择横向文本框命令;
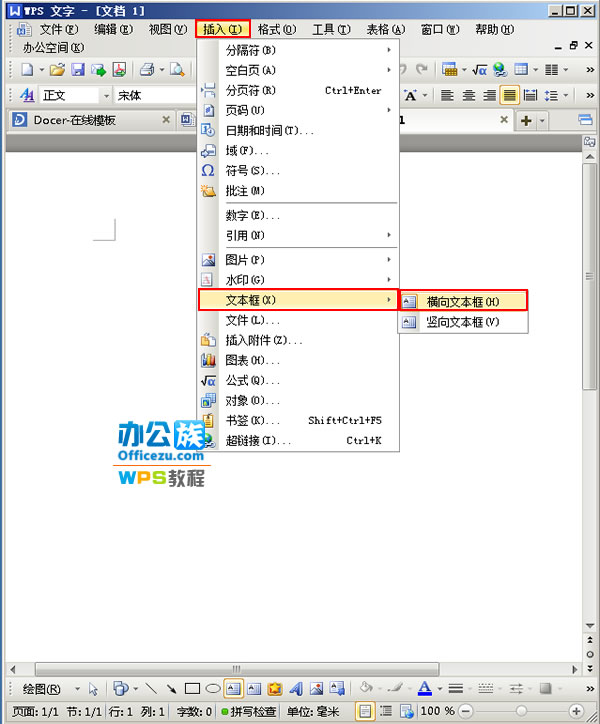
2、在文本部分添加文本框,在其中输入内容,如下图;

3 接下来我们点击插入选项卡,在图片选项中选择来自文件命令;
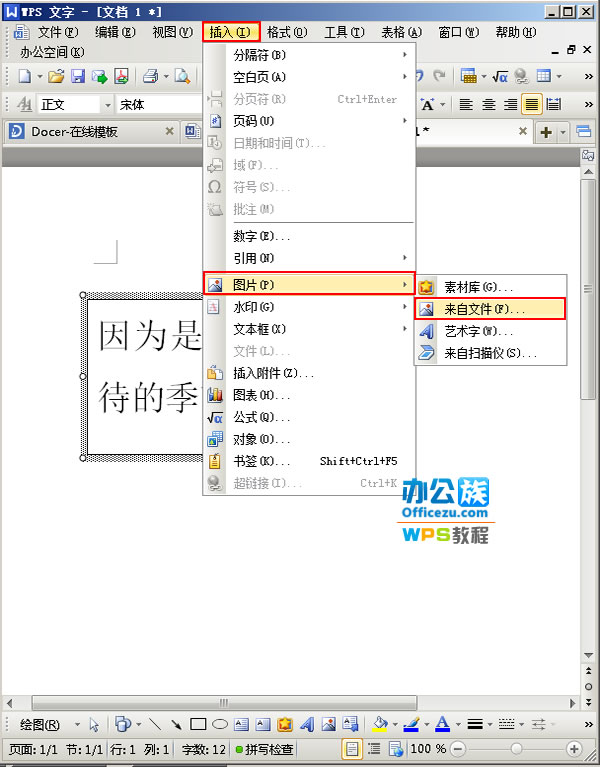
4 在弹出的对话框中选择您喜欢的图片,然后点击打开,如下图;
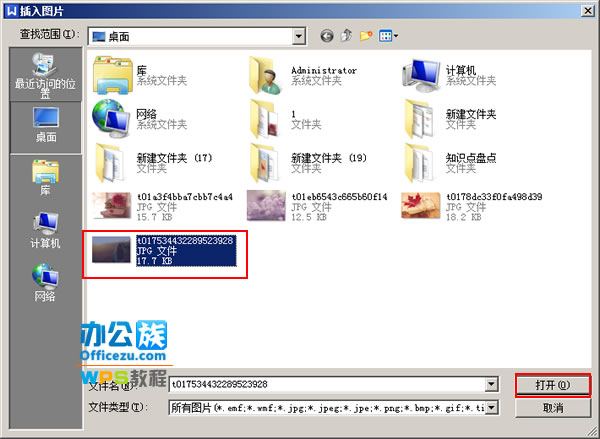
5 这时候我们的文字部分就会插入一张图片。我们用鼠标选中图片,单击右键,在弹出的快捷菜单中选择“设置对象格式”命令;
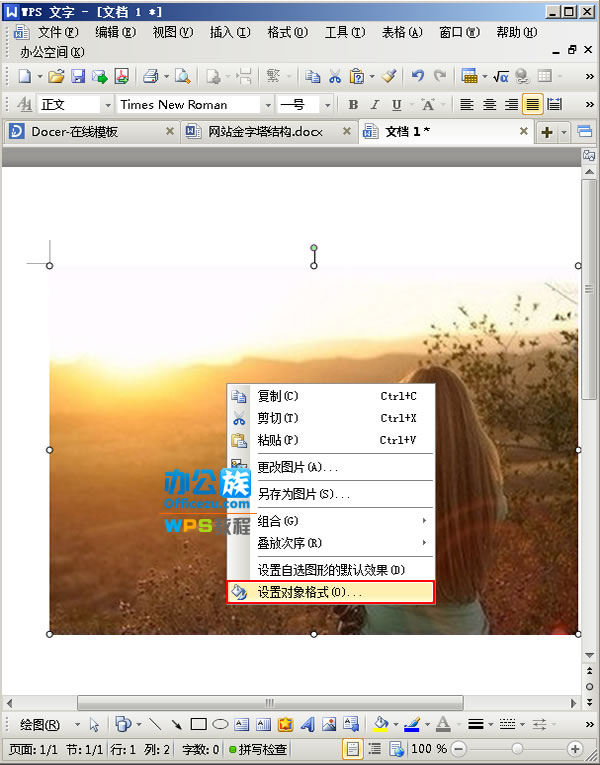
6 在“设置对象格式”对话框中。单击“布局”选项卡,选择“文本下方行”选项,然后单击“确定”;
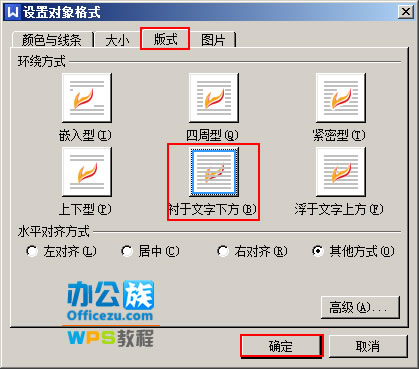
7 这时候我们会看到图片上会出现之前的文本框。我们选中文本框,单击鼠标右键,在弹出的快捷菜单中选择设置对象格式;
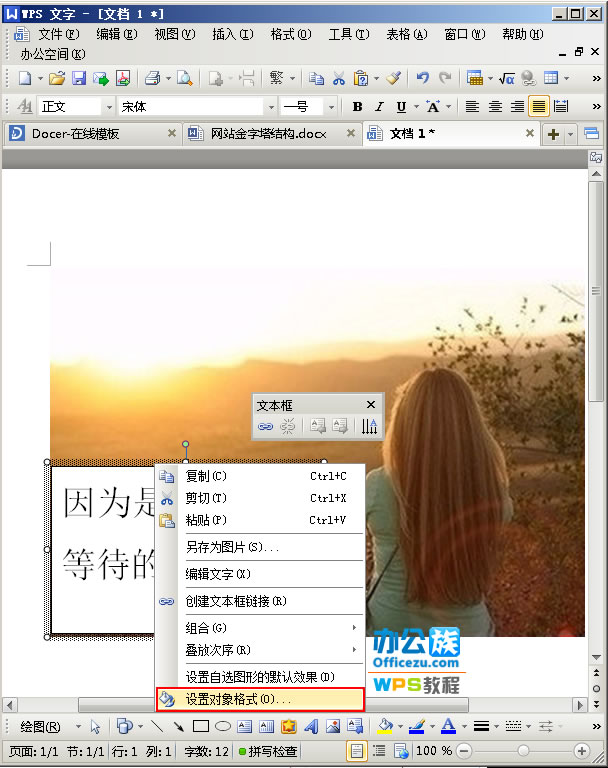
8 单击对话框中的颜色和线条选项卡,设置填充颜色;单击“确定”;
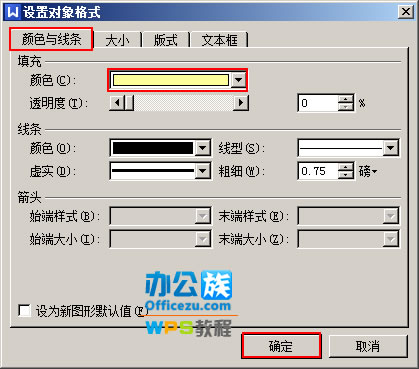
9 我们看一下最终的效果;
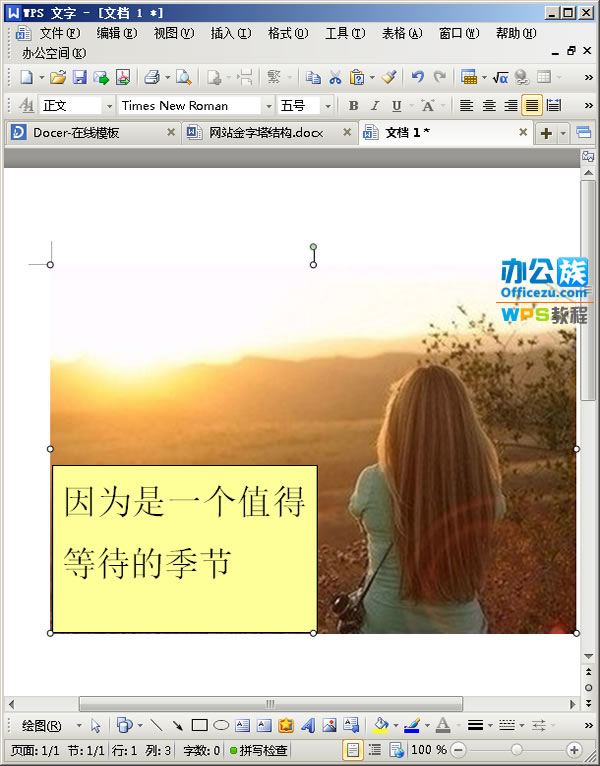
提示:虽然上面的步骤看起来有点复杂,但其实只要理解其中的关系就很容易理解。我相信你通过勤奋练习一定能掌握它。








