这次小编给小伙伴们分享的是我主要使用Photoshop CS6制作了金色质感的《闹元宵》立体人物。文字由图案、表面文字、立体表面三部分组成。图案和表面文字的制作基本相似。它是通过添加图层样式直接叠加多个图层来完成的。三维曲面的制作相对来说比较复杂。首先等比例复制三维曲面,然后微调颜色和光感,得到想要的结果。三维表面;最后添加颜色、添加投影等,话不多说,我们来看一下。
我们先看一下最终的效果:

PS CS6金属特效字体教程:
1、新建一个1000*650像素、分辨率为72的画布,选择渐变工具,设置颜色如图1所示,然后从中心向四角拉出放射状渐变如图2所示。
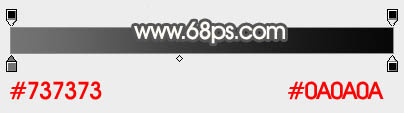

2.打开文本素材并直接保存到电脑中。

在PS中打开它,将其拖入并放置到位。创建一个新组并将文本拖入组中,如下所示。

3. 双击图层面板中的文本缩略图加载图层样式,设置斜角、浮雕和轮廓线。参数及效果如下图。
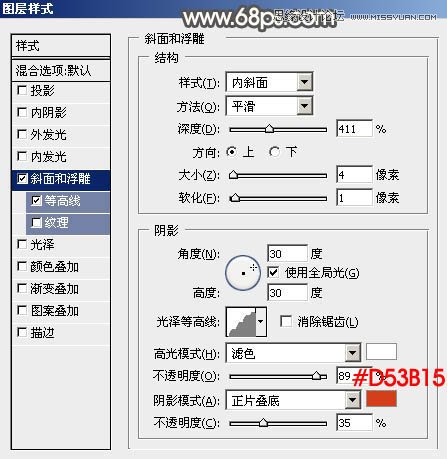
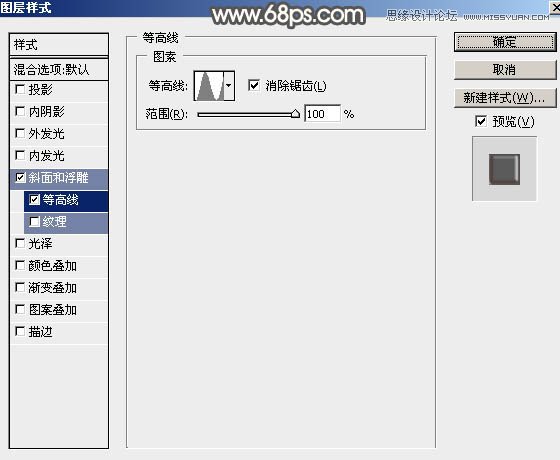
[!--empirenews.page--]

4、按Ctrl+J将当前文本复制一层,得到文本复制图层。双击图层面板中的文本复制缩略图可加载图层样式、修改斜角和浮雕值以及取消轮廓。确认后,将填充更改为:0%,将不透明度更改为:50%,效果如图8所示。
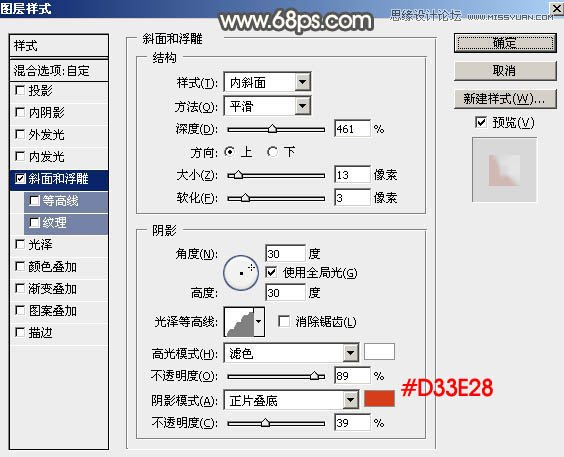

5. 按Ctrl + J复制文本复制图层。按照与上面相同的方式修改斜角和浮雕值。参数及效果如下图。
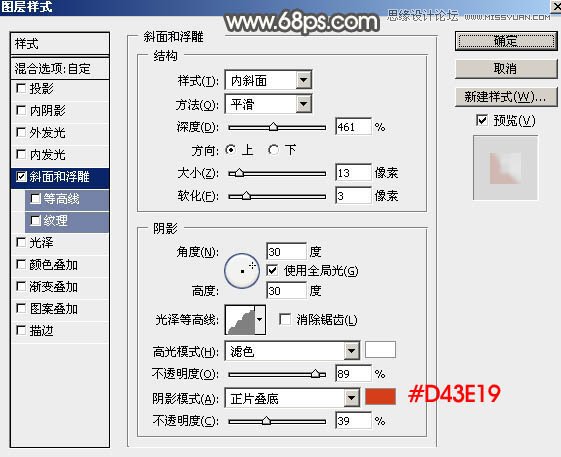

6、按Ctrl+J复制当前文字图层,将不透明度改为:100%,然后按住Alt键添加图层蒙版,用白色画笔擦除中间部分,如下图。

7、新建一个组,打开图案素材,拖进去放置,如下图所示。

[!--empirenews.page--]
8. 设置图案图层的图层样式:斜角和浮雕、轮廓、投影、参数和效果,如下所示。
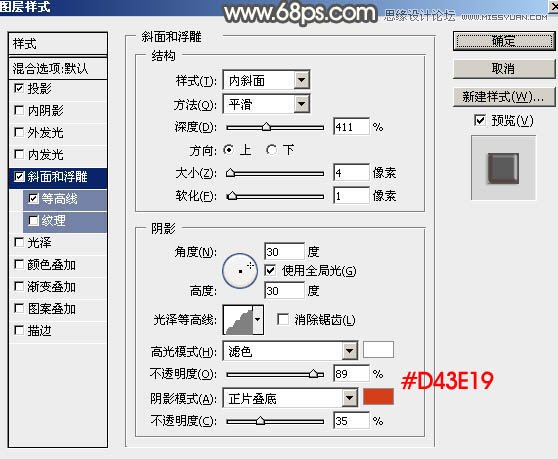

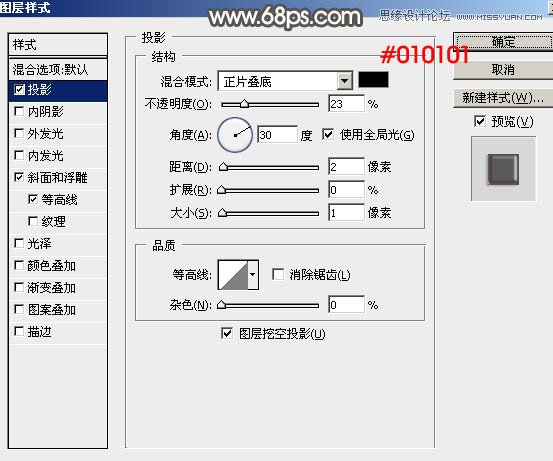

9、按Ctrl+J复制图案图层,得到图案图层的副本。修改图层样式,如图17所示,确认后将填充改为:0%,不透明度改为:50%。效果如下图18。
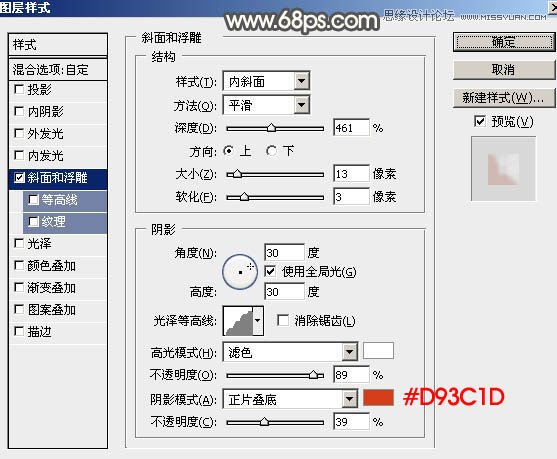

[!--empirenews.page--]
10、按Ctrl+J复制当前图案图层并修改图层样式。参数及效果如下图。
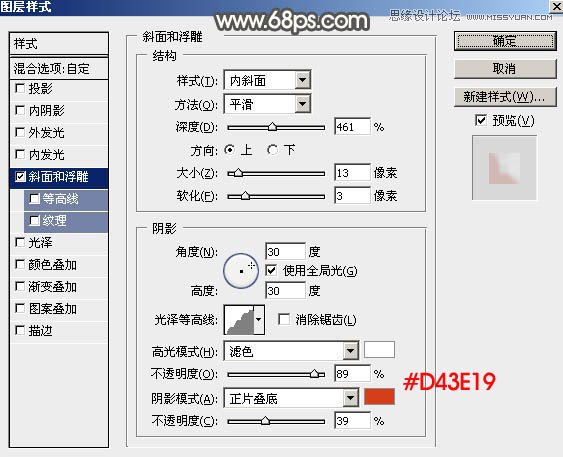

11. 现在让我们制作三维表面。在背景图层上方新建一个组,然后在组中新建一个图层,隐藏背景图层,按Ctrl+Alt+Shift+E对图层进行盖印,如下图。

12. 显示背景层。按Ctrl+J复制图章图层,按Ctrl+T进行变形,设置宽高比例为99.7%,按Enter键确认,按向下键移动一个像素。
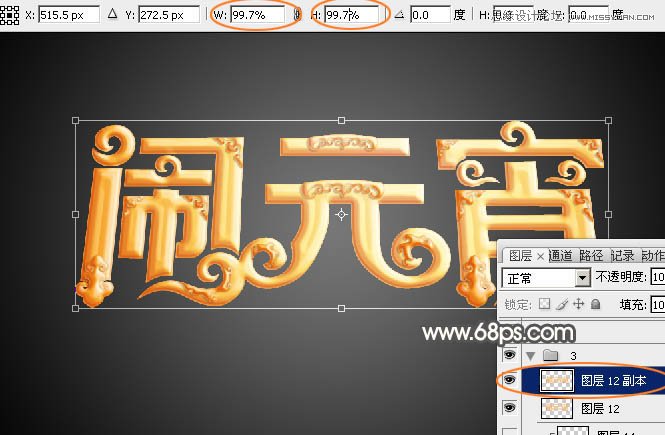

13. 按Ctrl + [ 向下移动一层,如下图。

14、重复操作,按Ctrl+Alt+Shift+T复制,按Ctrl+[向下移动一层,直到三维曲面满意为止。然后将这些三维层合并为一层。

[!--empirenews.page--]
15、复制三维表面图层,将混合模式改为“滤色”,按住Alt键添加图层蒙版,用白色画笔擦除需要提亮的部分,然后按Ctrl+Alt + G 创建剪贴蒙版。

16.按Ctrl + J复制当前图层,删除图层蒙版,按Ctrl + Shift + U删除颜色,并将混合模式更改为“正片叠底”。按照上面同样的方法创建一个剪贴蒙版,如下图。

17、按Ctrl+J复制当前图层,将不透明度改为:50%,按照上面的方法创建剪贴蒙版。
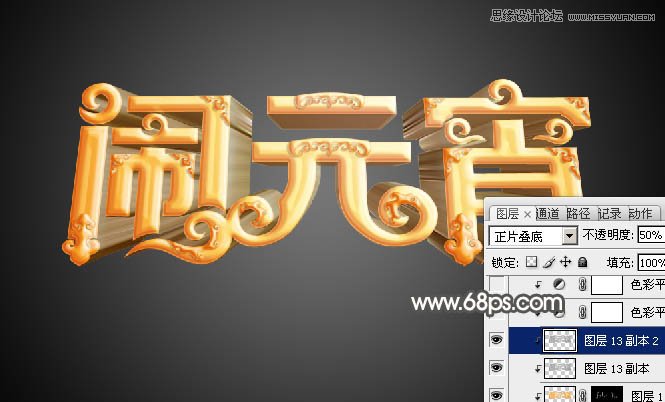
18、创建色彩平衡调整图层,调整阴影和高光,设置参数如图29、30所示。确认后,按照上面同样的方法创建剪贴蒙版。

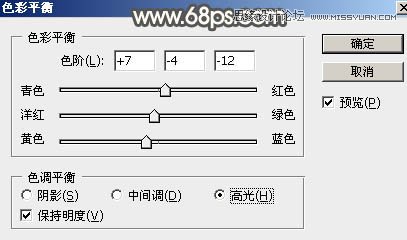

19.按Ctrl+J复制当前色彩平衡调整图层,并按照上面相同的方式创建剪贴蒙版。

20、创建亮度/对比度调整图层,设置参数如图33。确认后,按照上面同样的方法创建剪贴蒙版,如图34。
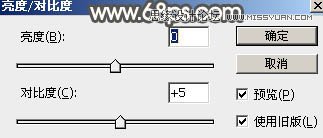
[!--empirenews.page--]

21.给文本添加一点阴影,如下所示。

最后,调整整体细节和颜色,完成最终效果。

好了,以上1就是小编今天给大家分享的,如何在Photoshop中制作立体金色文字?这就是PS CS6特效字体教程的完整内容。如果您喜欢,请继续关注系统世界!小编将会带来更多精彩内容。








